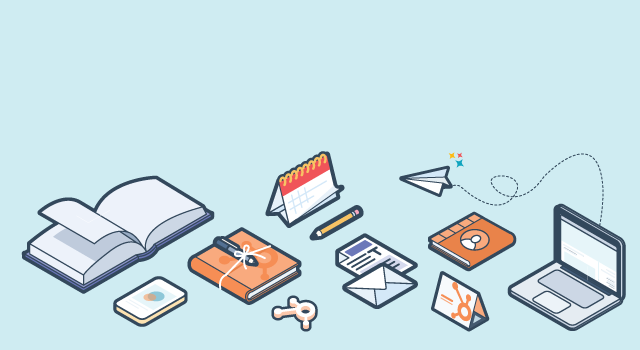Set it and forget it is no way to build an effective social media strategy. It's a good idea to take a look at your social media strategy periodically and make adjustments based on what's working and what's not. Not surprisingly, that's also the approach we take to our software.

Recently, we released two updates to Social Inbox that help marketers refine their social media strategy and be more efficient with the time they spend on their social media marketing.
Refine your strategy with suggested streams
Listening is one of the most important parts of your social media strategy. It’s how you figure out what kind of content your contacts are clamoring for, or what can convert contacts into leads for your sales team. That’s why we connected Social Inbox to your contacts database, so folks who match your stream searches are marked by their relationship to your company.
It’s also why we created suggested streams. In Social Inbox, you can create as many monitoring streams as you want to monitor all of Twitter, a particular Twitter list or any of your lists in HubSpot. But beyond giving you the ability to create streams, we want to help you create the right kind of streams. Streams about you, your contacts and your competitors are all streams you should have set up in Social Inbox to get the most out of the time you spend listening on social media.
To check out your own suggested streams, head on over to the Monitoring section of Social Inbox. Here’s what you’ll see:
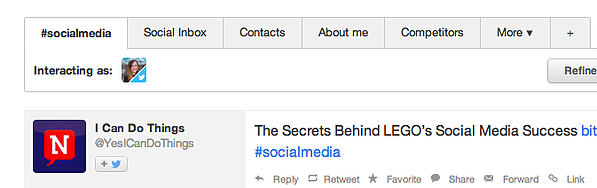
Notice anything different? Yes -- tabs! Now, it’s easier than ever to switch between monitoring streams. At any given time, you can cycle through up to 5 streams. You can always choose a new stream to add to the list in the “More” tab, which will “pin” the stream as the first stream to cycle through, and kick the 5th off the list.
You’ll also notice the addition of three new streams: Contacts, About me and Competitors.

These are your new suggested streams. If you don’t have streams set up to listen for mentions of yourself, your competitors or streams that monitor contact lists, these will help you get started.
For example, when I click on my “About me” stream, I’m taken to the editing / creating a stream screen. Because this is a suggested stream, we pre-populate some of the information with “About me” details we can pull from HubSpot data. Here’s my personal “About me” stream, which I’m in the process of creating:
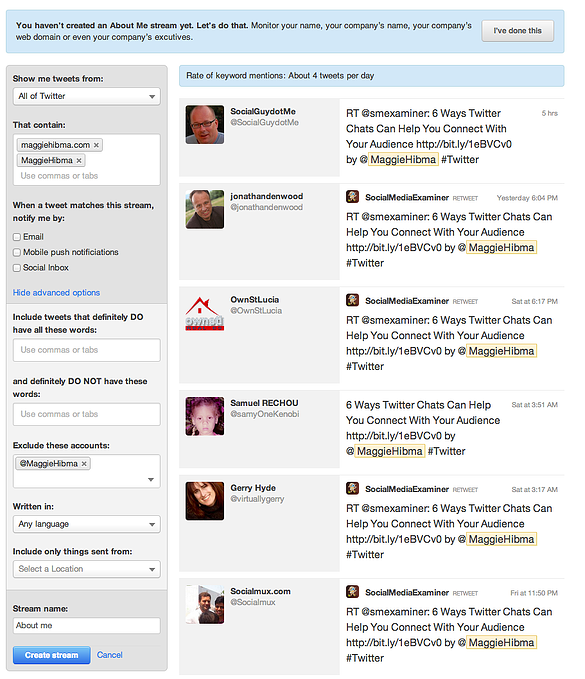
As you can see, HubSpot filled in the guts of the stream, but I can choose if I want to receive notifications about it, zero in on a certain location or include / exclude important keywords. Once the stream is created, you can choose to “Refine” your stream for further edits, or filter the stream results by keywords or hashtags:
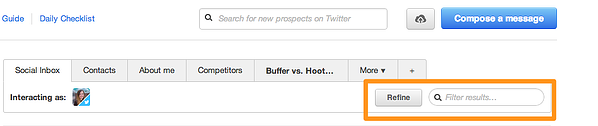

Send your stream matches to Inbox for efficiency
When editing any of your suggested streams or streams you’ve created, you’ll see this option:
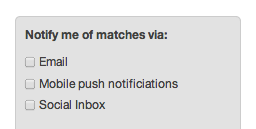
Selecting “Email” will send an email to you with your stream matches. You can also get stream matches pushed to your mobile device (we have a HubSpot app for iPhone and Android), or sent right to Inbox.
Getting your stream matches sent right to Inbox is also a recent update. We created Inbox to be a hub of all the interactions, conversations and social cues you need to address on social media. Adding stream matches in Inbox helps you create efficiency and cuts down on the additional places you might need to check (like your email inbox, or your phone) for social updates.
To take advantage of this, make sure you select “Social Inbox” as the notification method when you create new streams. Then, head on over to Inbox and check out “Stream Matches” from the dropdown menu on the right:
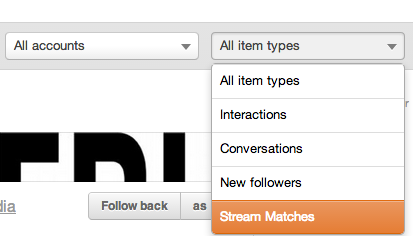
After that, you’ll see a screen that looks like this:
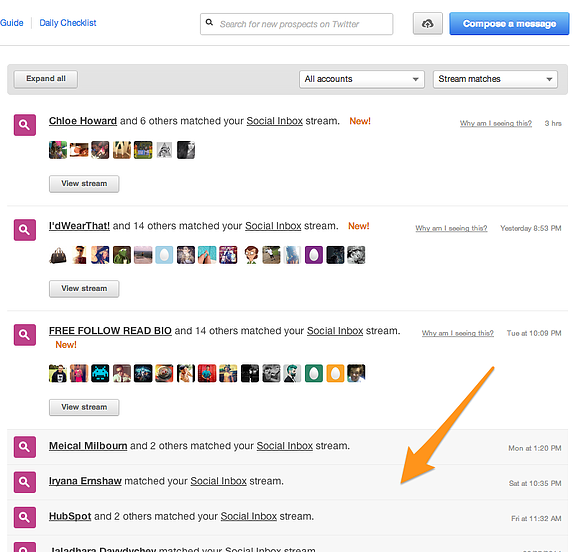
This is showing me all of my stream matches from all of my streams I choose to get notifications for. You’ll notice that the “New!” matches are expended for me to look at, and the matches I’ve already checked out are collapsed. This is to help you focus on what’s new and what you need to address.
Any streams that you get emails or push notifications for will also show up in Inbox to start. In case you want to stop notifications for a certain stream, we’ve added a tooltip in these notifications that will direct you to the stream in edit mode, so you can switch your notification method:
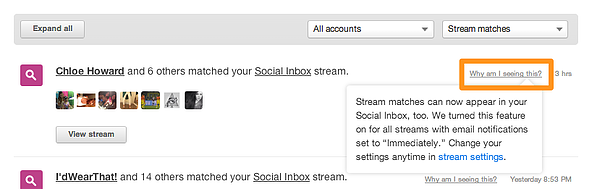
What other kinds of streams do you have set up that help with your social media strategy? Let us know in the comments!


![How to Use the Social Media Reach Report [In Under 100 Words]](https://blog.hubspot.com/hubfs/default-image.png)