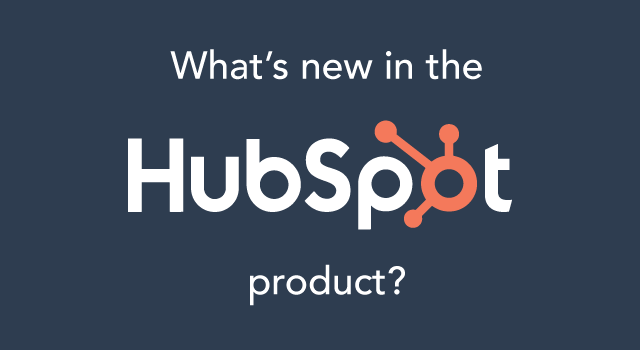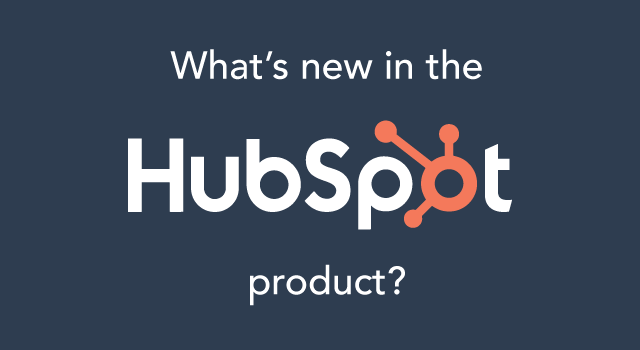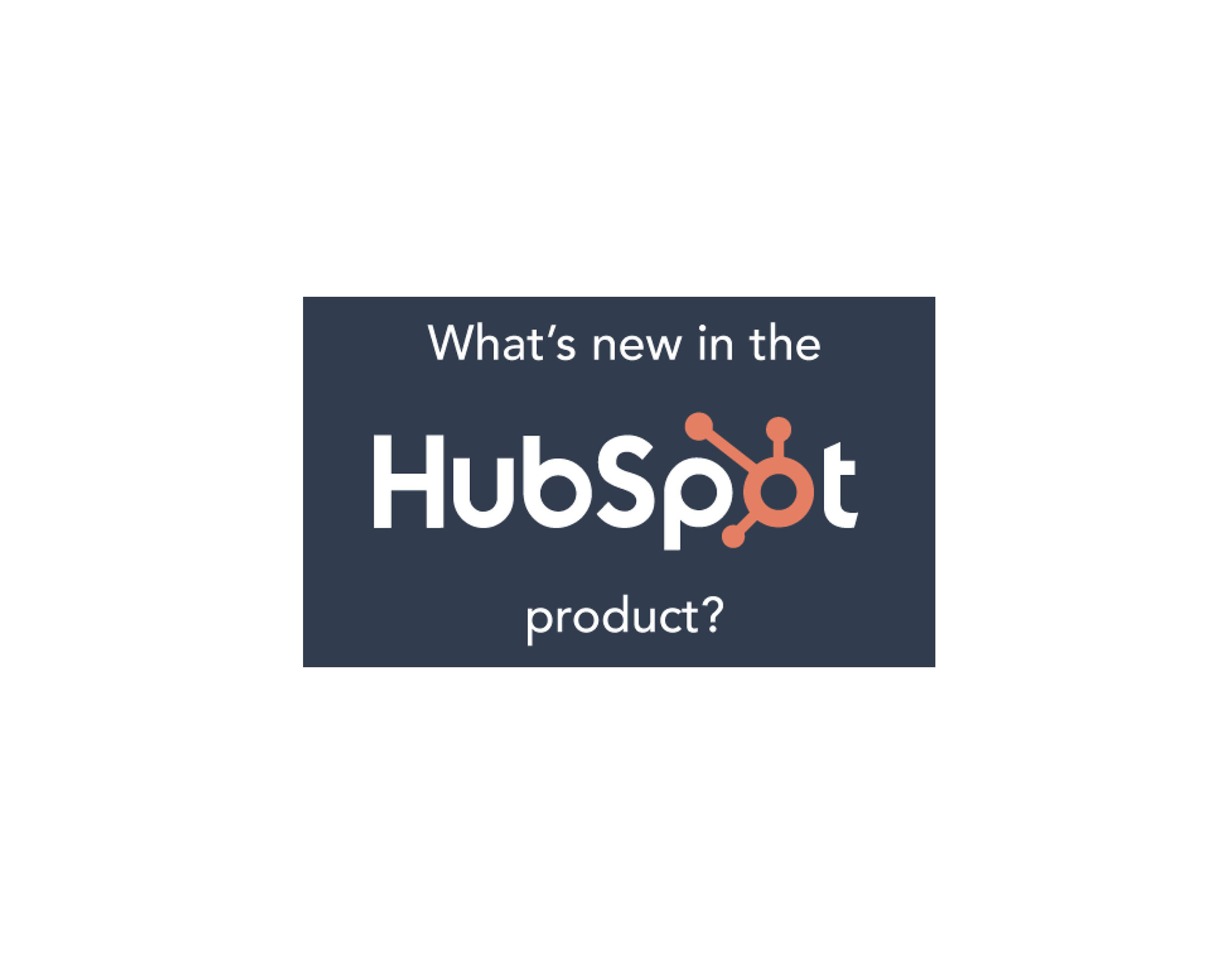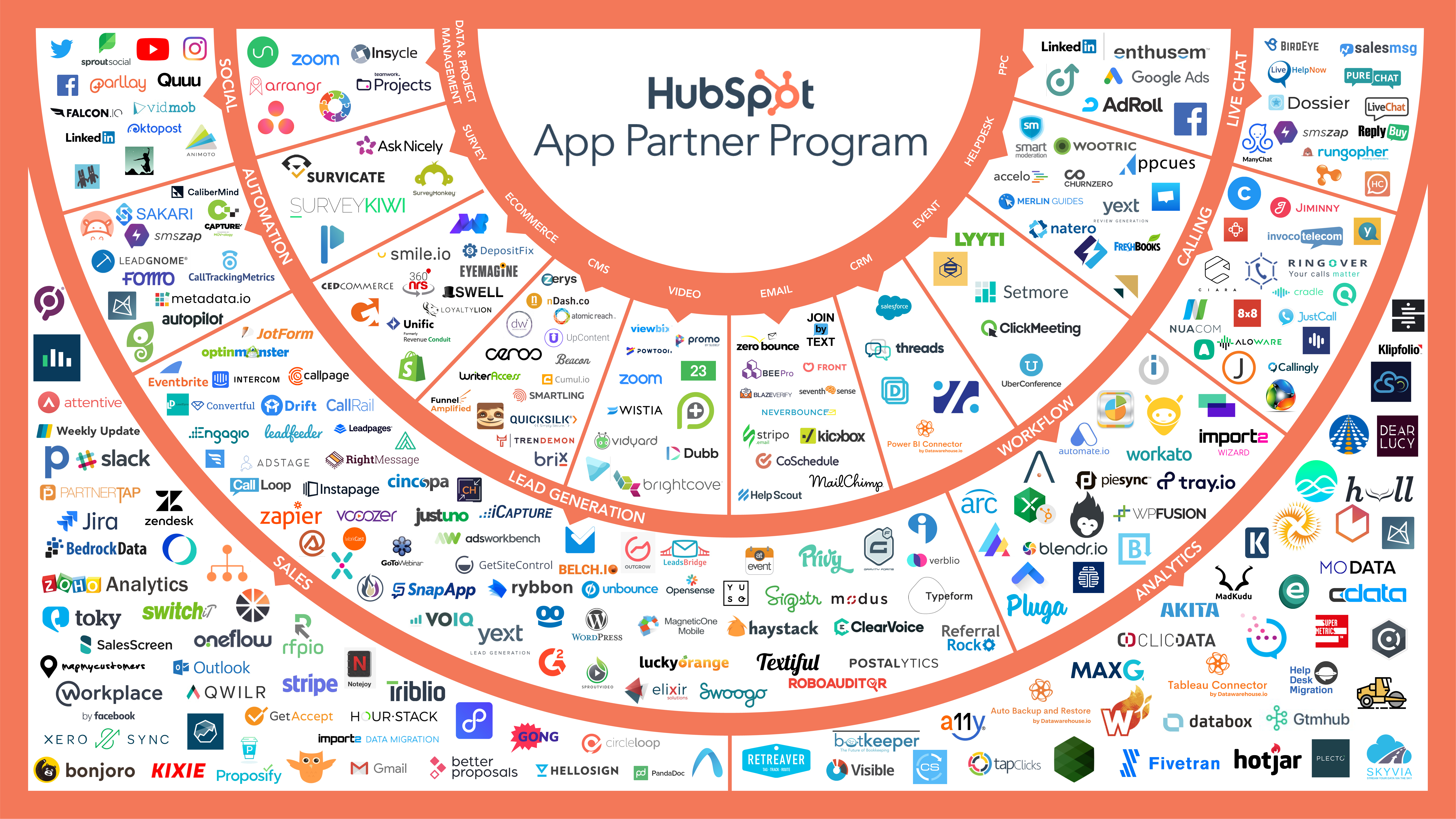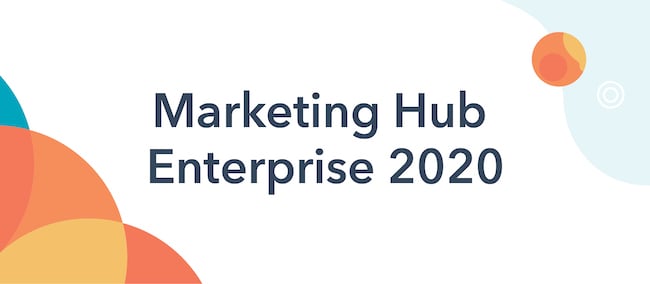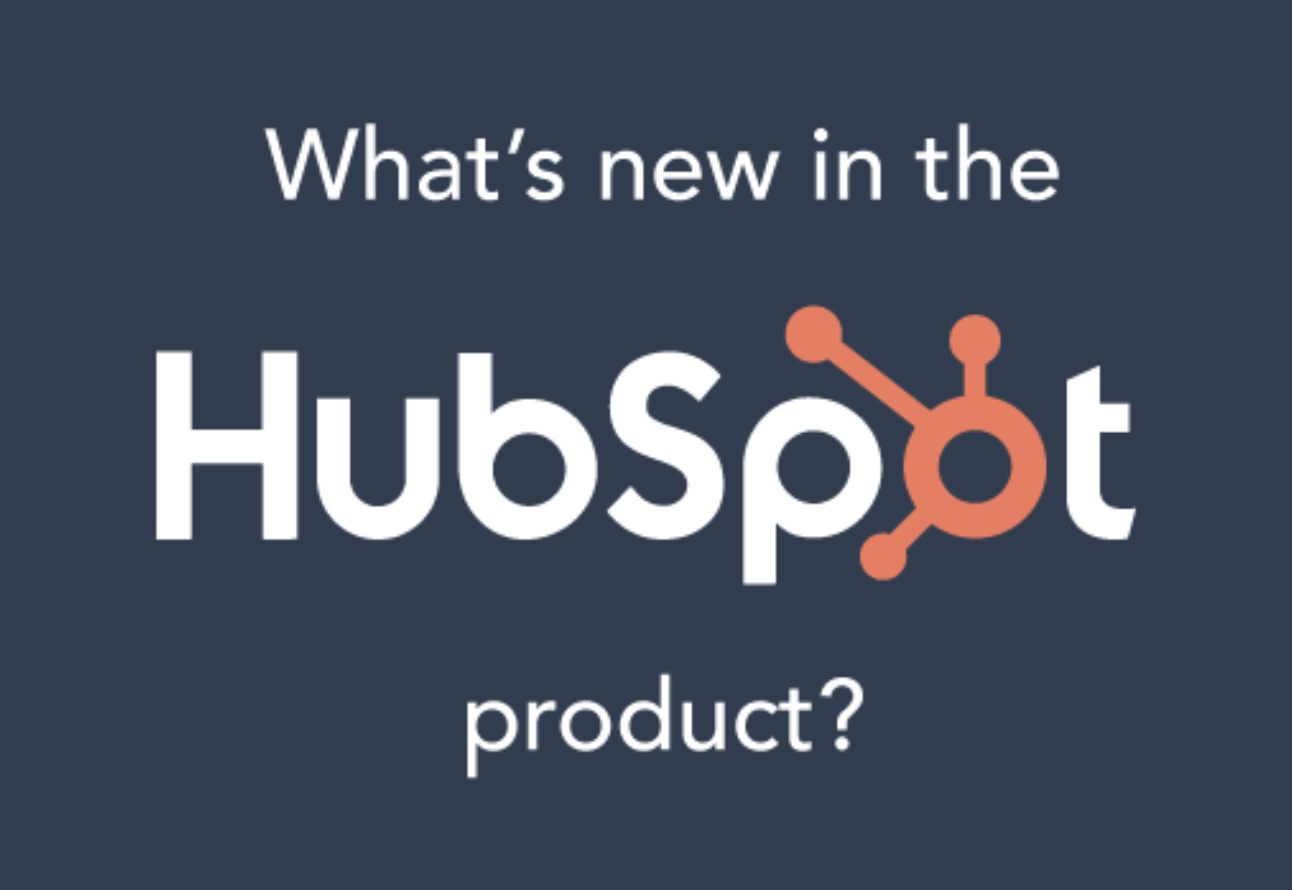Tl;dr: You can now create custom sidebars for your CRM records. Opt into the new customization features today using the bright blue button in your property settings.

Your customer relationships aren’t one size fits all. Good news: neither is your CRM.
With HubSpot CRM, you can customize your process to match the way every team at your company works with prospects and customers. In the past few months, you’ve gotten even more features to help match your CRM to your team’s process. In this post, we’ll walk you through our favorite: CRM record customization.
The Background
In Hubspot, you store information about all your interactions with prospects and customers.
That information is stored on records. There’s a different type of record for every type of interaction:
- Contact and company records store baseline information about the people you’re working with and their organizations.
- Deal records store information about the sales opportunities associated with those contacts and companies.
- Ticket records store the support interactions your service team has with customers.
Records house properties, which hold individual data points about their respective records. For example, contacts have properties like email and first name; companies have industry and company size; deals have amount and close date; tickets have status and category.
With last year’s record redesign, the information on your records is divided into three sections. On the left, your most important properties in the "About" section. In the middle, your timeline, where you can see what’s happened so far. And on the right, any associated records (e.g. the deals associated with a contact).
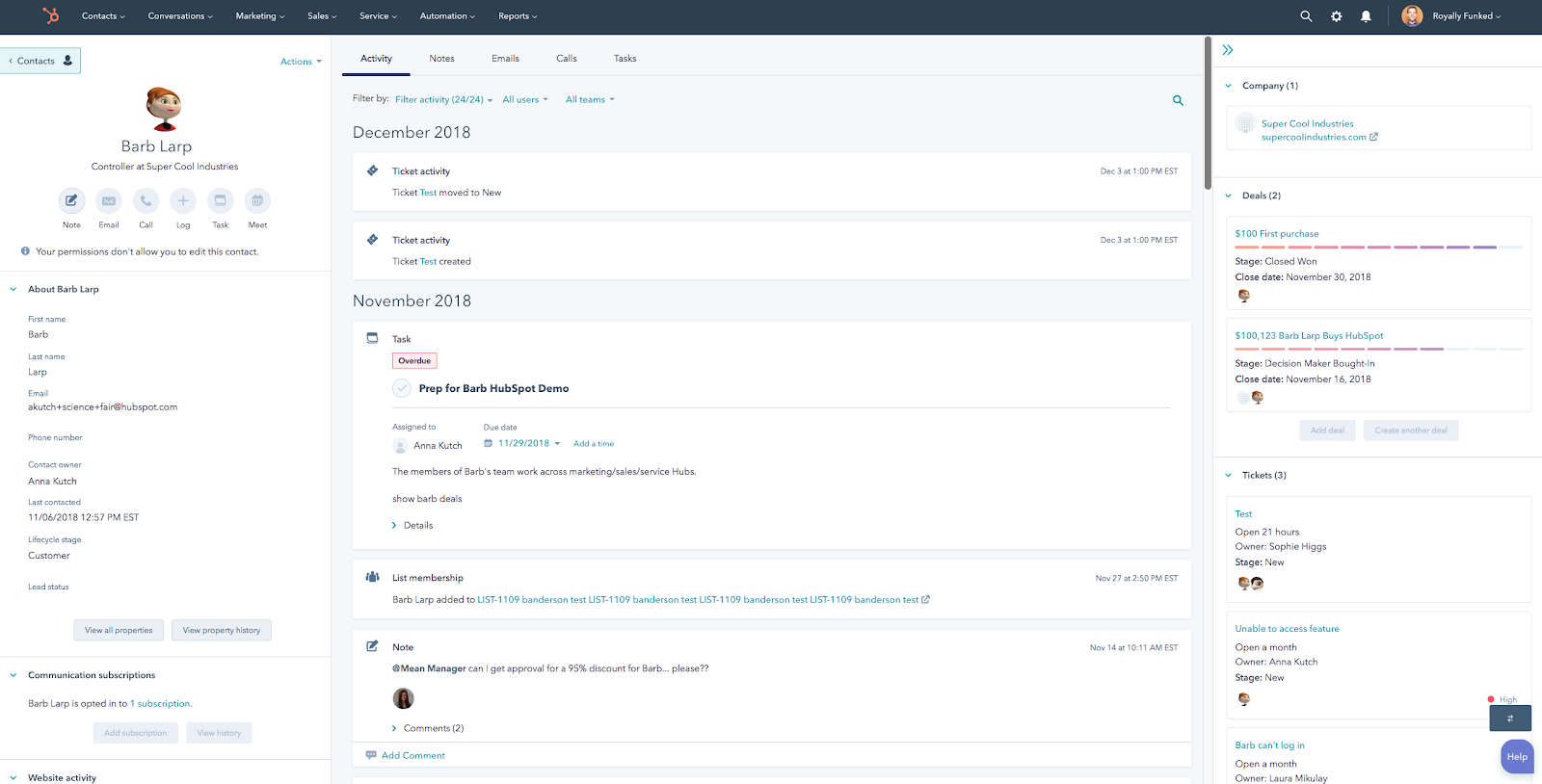
What’s New?
You've always been able to add properties to the "About" section. With a recent change, you can now customize the whole left-hand sidebar with up to five custom sections. You can add those custom sections globally — for all records — or update the record only in certain situations.
Here are a few examples:
- Your company sells beanie babies, and it’s important that every contact have the “birthday” property front and center—perhaps certain generations are more likely to buy beanie babies.
- Your company sells software as a service, and renewal managers need to see different contact information than new business sales reps.
- Your company’s support function is getting more nuanced as it grows. You’d like to show reps the high-level background when a ticket is brand new, then show the growing response time on tickets whose solutions are blocked.
With the new customization options, you can better match your CRM to your team’s process.
Here’s how it works.
Let’s take the beanie baby example above. Let’s say that every user in your account should see the “birthday” property on contacts. And to take it a step further, let’s say every user in your account should see a number of properties related to stuffed animal preferences. How might we set that up on HubSpot?
First, navigate to Settings > Properties. Click Records Customization, then Actions > Edit for the default contact record sidebar. By default, the left sidebar in a record shows the About section.
As an Admin, in addition to adding properties to the About card --- you've always been able to do this --- you can now create new cards on the left sidebar for each record type. In this case, we’ll add a new section for stuffed animal preferences with several relevant properties.
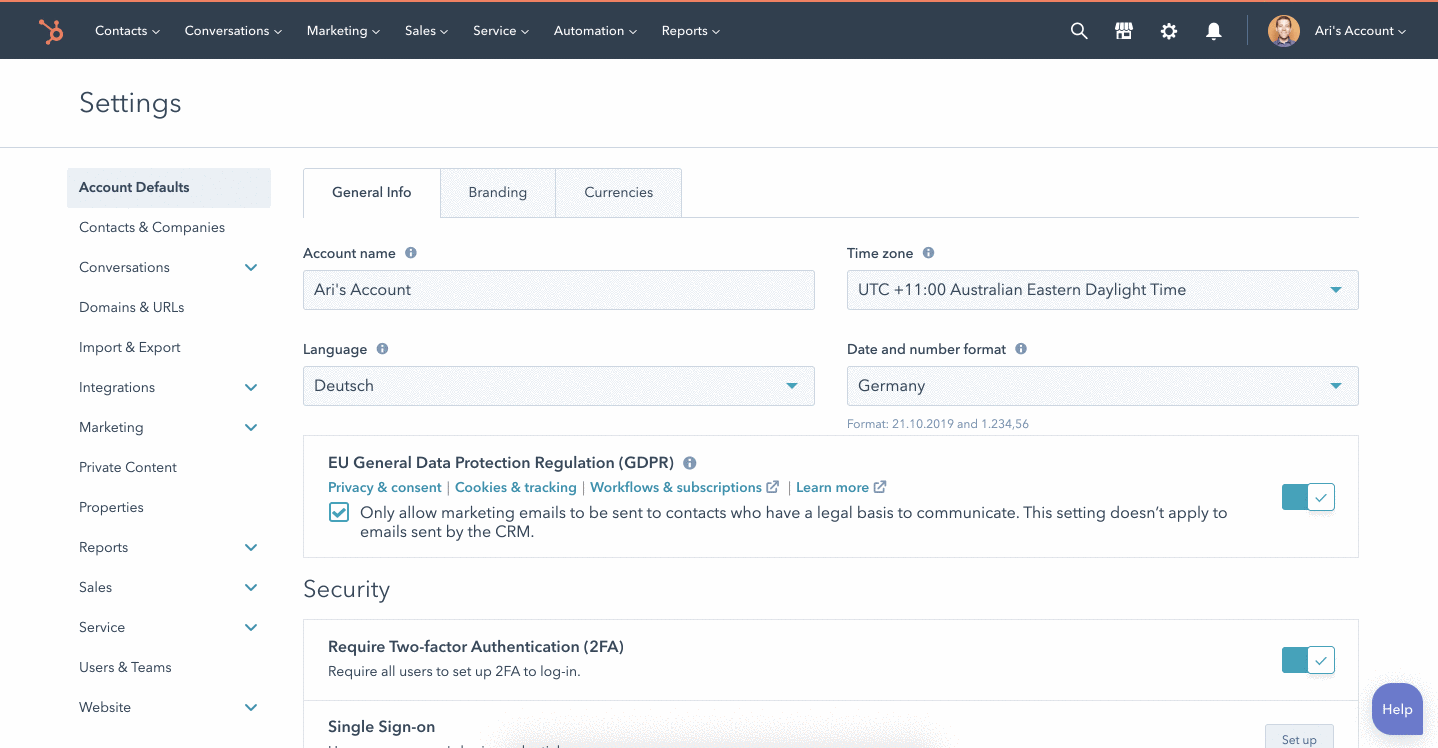
Once the default sidebar has been updated, any new cards will appear for all the users in your HubSpot account.
Great. So everyone’s seeing the same properties: the ones that are most important to your business.
What if you want to get even more granular—to show different properties to different people on your team?
With the recent update, if you have an Enterprise account, you can do that too.
Let’s take the SaaS example: your company sells software as a service, and renewal managers need to see different deal information than initial sales reps. With this update, you can now show different cards to different teams. In this case, you might show renewal information (recurring discount amount, usage information, upsell opportunities) to RMs, instead of the baseline sales information (e.g. amount) you prioritized for new business reps.
To do so, from the record customization screen, click Create Team View, choose your record type (e.g. deals), and select the relevant team at the top.

Awesome. Now you’re showing the right set of properties to everyone on your team, and a certain set of relevant properties to a specific team. What if you want to go even deeper, to change what shows up on records based on something about the record itself?
For fear of sounding too much like an infomercial, you can do that too!
Let’s take the last example above—your company’s support function is getting more nuanced, and you’d like to show service reps different properties for tickets with different statuses.
With the new features, making sidebar cards conditional is easy.
Simply create your new card, and check the box for make this section conditional.
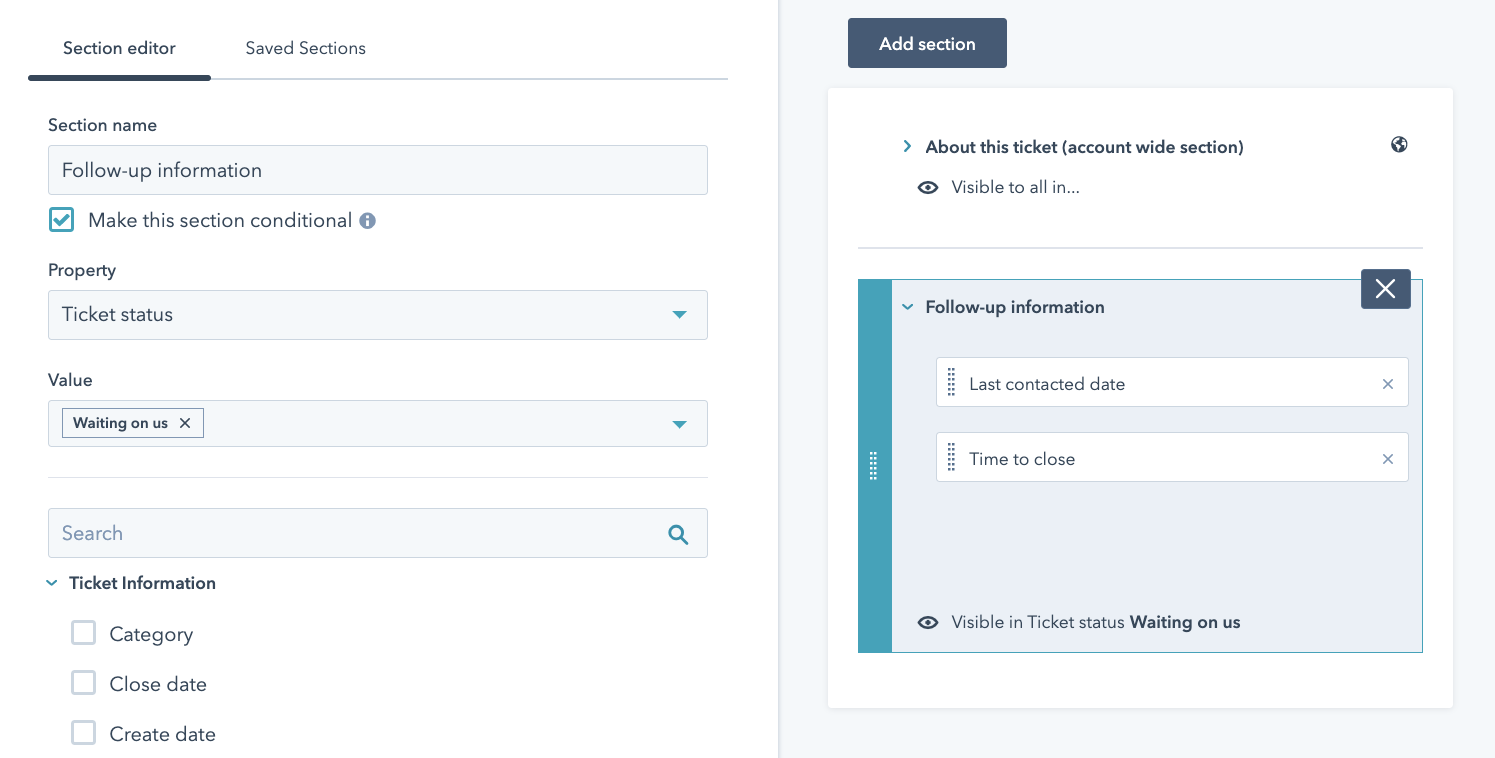
Conditional cards can be based on ticket status or pipeline, company industry or lifecycle stage, deal stage or pipeline, and contact lifecycle stage or lead status.
To recap, with the new customization options, you can easily do three things that you couldn’t before:
- Create default sidebars with custom cards (Professional and above, across hubs)
- Create team-specific cards (Enterprise and above, across hubs)
- Create conditional cards that adapt based on property values (Enterprise and above, across hubs)
A word to the wise
Start simple. With the new features, you’ve got a lot of options. But you don’t have to set them all up at once.
Start by asking: “what information does everyone need to see?” With that answer, set up your default sidebars for every type of record.
From there, ask: “do any specific teams need different information?” If so, set up team record views. But again—don’t go too crazy. The more custom you get, the harder it will be to maintain your setup over time; the more properties you add to a team’s sidebar, the harder they’ll be for reps to sort through.
Once you’ve created your team views, ask: “is certain information more relevant to certain types of records?” With that answer, set up conditional cards as you see fit.
As with any feature, it’s easiest to start simple and branch out from there.
Ready to try out the new customization features?
You can opt into the new features via Settings > Properties, using the button in the bottom-left.
And one more thing...
Alongside the new customization features, your properties screen got a completely new design. Here’s what else is new:
Properties table
The property table has been streamlined so that object types (contacts, companies, deals, etc.) are now filters (vs. tabs). Property groups are a filter, too—and you now have a unique tab to edit and manage them. HubSpot default properties can now be deleted.
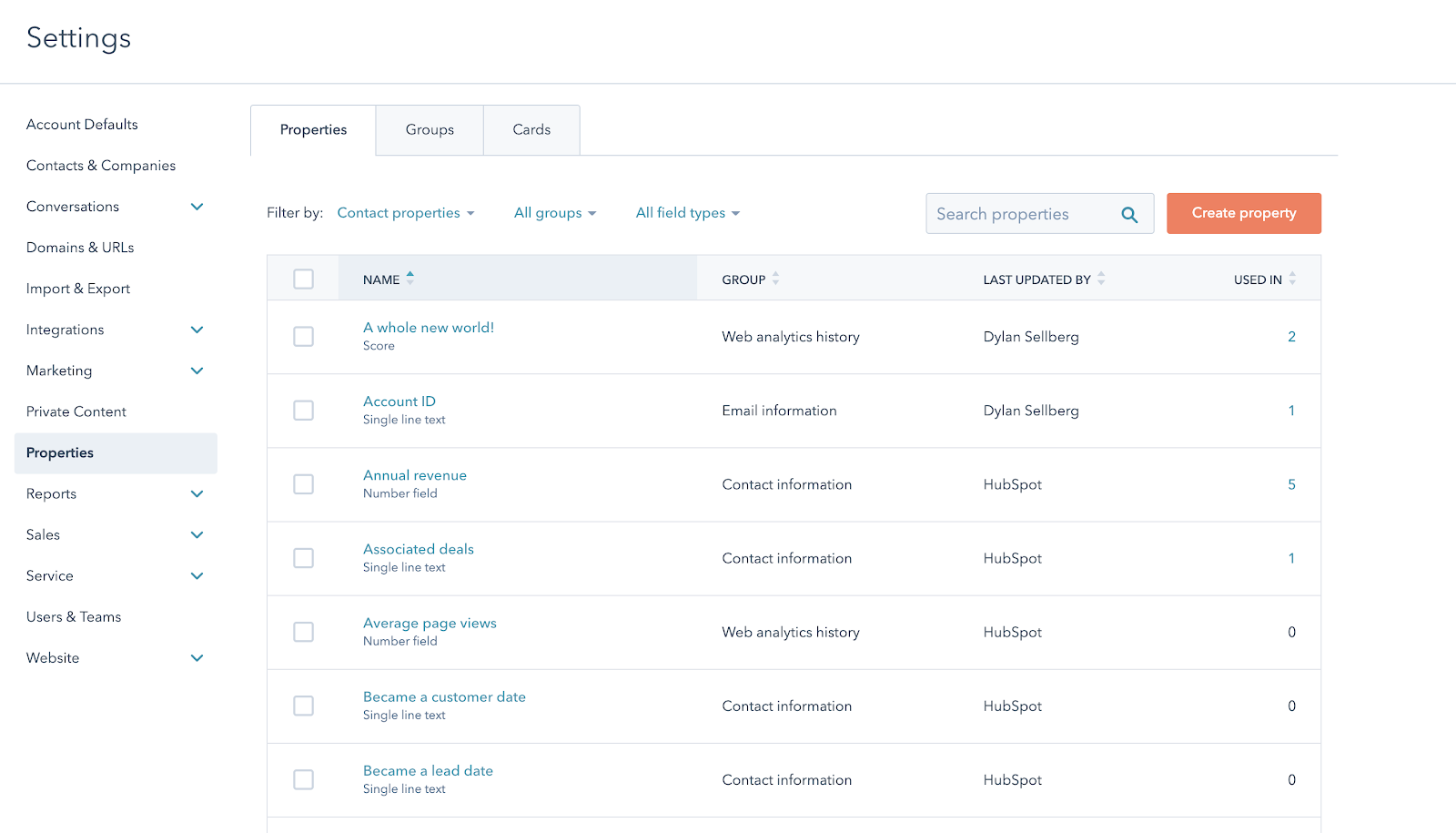
Creating properties
Object-agnostic creation, so you can now create a property of any type from one Create Property button. Previously, you had to click on a unique tab (e.g. Company Properties) before creating a new property. In addition, properties no longer default to single-line text.
Editing properties
Three updates to the editing experience:
- The property detail page is now in a side panel and no longer requires loading an entire page.
- Property options on multi-select properties such as dropdowns, checkboxes, and radio select can now be sorted alphabetically. One example: a property for "state" or "country."
- To save your team from headaches down the road, you can no longer change a property's type (e.g. single-line text) after it's created if it has any property in it or is used in another app.
Check out the new design now.
Want to connect with others on HubSpot tips, tricks, and updates? Head over to the HubSpot Community to join a conversation or start one of your own.