If there’s one underrated skill I’ve learned as a marketer, it’s the ability to create visually appealing presentations. Whether I’m documenting ideas for a new campaign or making a client proposal, I use PowerPoint to visualize my thoughts quickly.
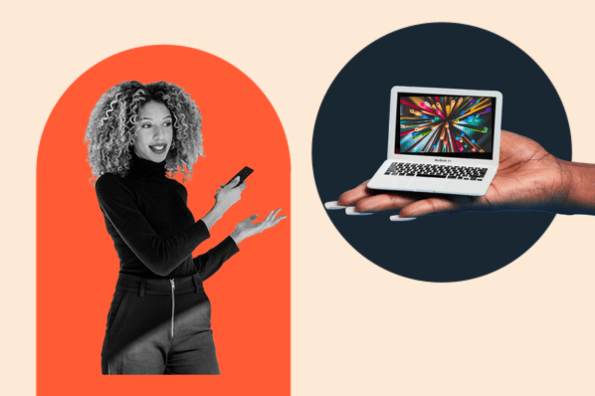
And the best part? I can give every deck a unique look with customized PowerPoint color palettes.
Want to create beautiful presentations but don’t have the necessary design chops? I’ll share a quick hack to make a custom PowerPoint color palette and create customized decks effortlessly.
What is a PowerPoint color palette?
A PowerPoint color palette is a combination of multiple colors for different elements in your presentation, like background, text, hyperlinks, and more.
By default, PowerPoint gives you 23 pre-made color palettes to choose from.
Each palette includes:
- 4 text colors
- 6 accent colors
- 2 hyperlink colors
Here’s a glimpse of the built-in color palettes available in PowerPoint:
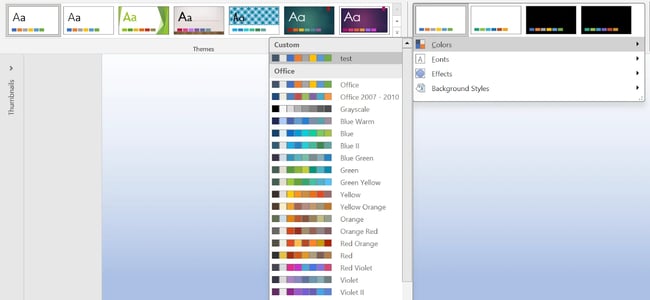
You also have the option to create and save custom palettes with colors of your choice. And you can customize the colors in existing themes available in PowerPoint. That way, you can use the same styles and fonts in a particular theme with your preferred color combination.
How to Change Theme Colors in PowerPoint
One of the best presentation tips I share with fellow marketers is adding an extra touch of personalization with custom themes.
While all the pre-built color palettes and themes in PowerPoint are great, I prefer personalizing the visuals for every client or project. Let’s see how you can change the colors for each presentation without spending too much time or effort.
Step 1: Select any theme you want to customize.
To begin with, browse through all the themes available on PowerPoint and choose the one you like the most.
You’ll find all the themes under the Design tab. Each theme has different details, like font styles, animations, and background design.
Once you click on any theme, all the effects are instantly applied to your presentation.
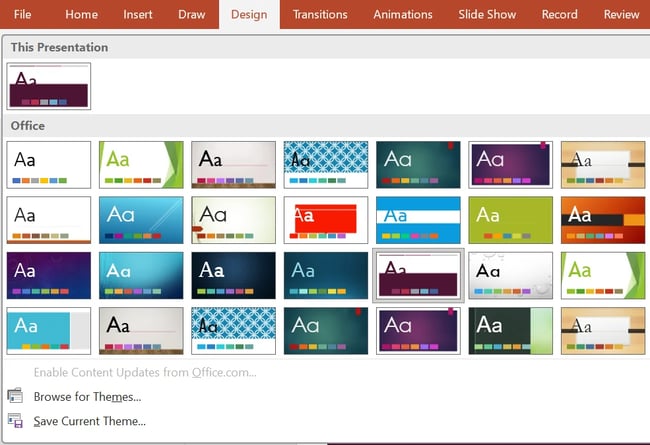
If these built-in themes don’t align with your use case, you can download these PowerPoint templates purpose-built for marketers. Each template has different kinds of slides to visualize your insights and information. You’ll just need to customize the colors to match your brand’s theme.
And if you want to keep things simple, you can simply follow the next steps to create a custom color palette without any styling.
Step 2: Go to “Variants” and click on the drop-down button.
Now, go to the Variants section under the Design tab and click on the drop-down button. This menu will show you all the 23 pre-made color palettes.
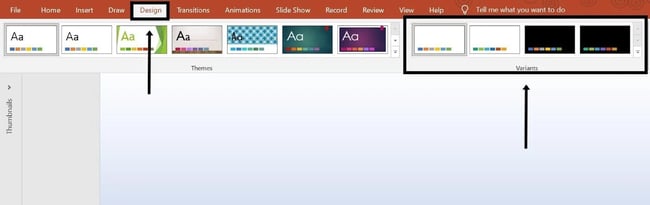
You can try different color combinations to see how the theme would look in each palette. Here’s a look at how quickly you can try a theme in different colors.

Step 3: Choose the “Customize Colors” option .
To create a custom palette for a theme, you have to click on the Colors option and press the Customize Colors button. This will give you the flexibility to choose specific colors for all elements in a theme.

Step 4: Pick colors for different accents, text, and links.
You can change the colors for a theme’s accents, text, and hyperlinks.
Accent 1 is the primary color applied to the main element in the background design. All the other accent colors are added to smaller elements in the theme.
You’ll find two variants for text styling: dark and light. As the name suggests, light 1 and 2 are for text that appears on a light-colored background. Dark 1 and 2 are for text appearing on dark-themed backgrounds.
💡Pro tip: Since the color of hyperlinks doesn’t change with the background, it’s best to pick neutral colors for links for better visibility on both dark and light backgrounds.
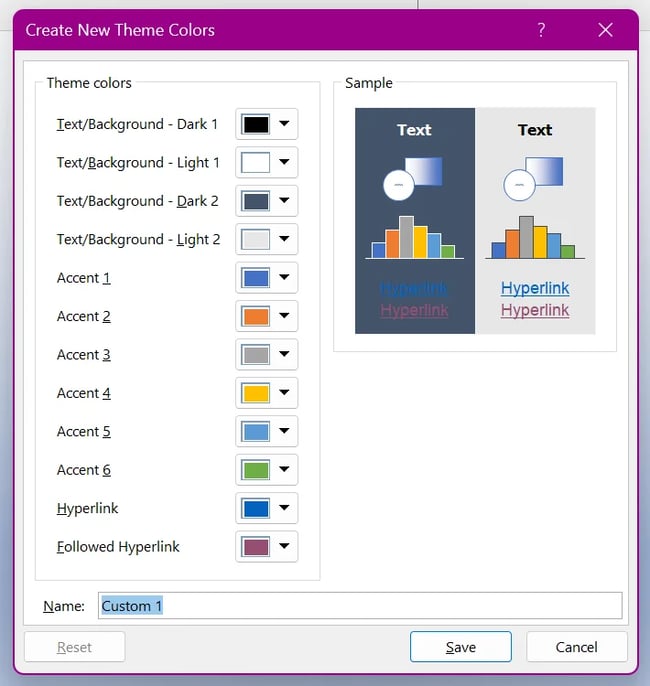
When choosing colors for every element, you can use the RGB or Hex attributes for a specific color. Or, you can go with the standard color options and select from available options..
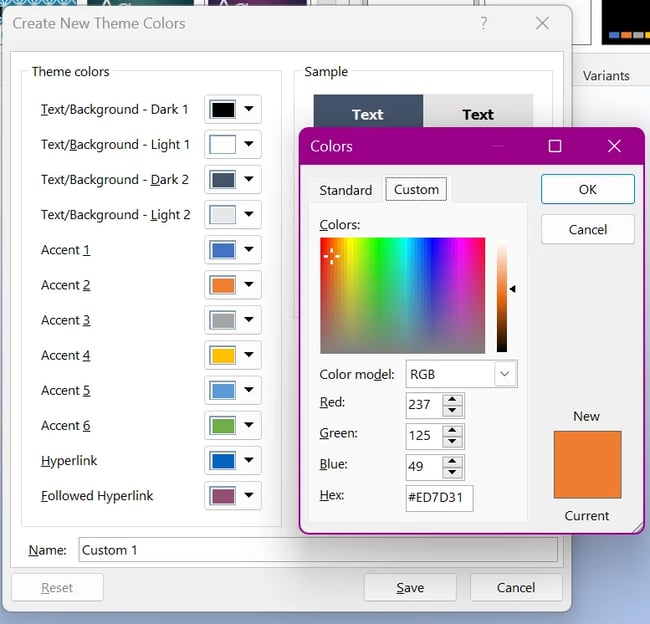
Step 5: Name your new theme and hit “Save.”
Once you’ve chosen all the colors, add a relevant name for your new color palette and hit Save. Your palette will be automatically saved with your chosen colors.
You can easily access these colors for changing the text fill or highlight color.
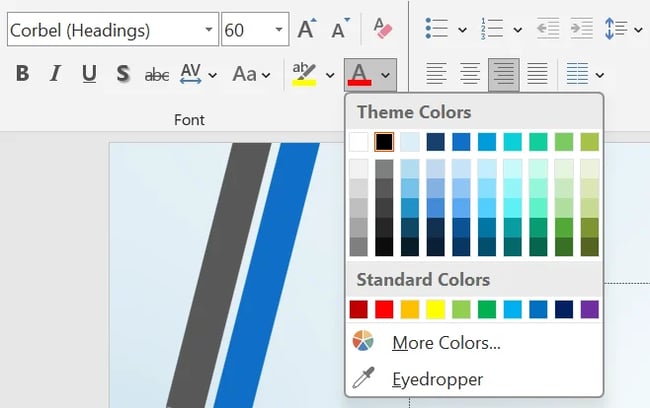
How to Remove Custom Theme Colors
What if you’ve created one too many color palettes and want to delete a few of them? You can remove custom theme colors on PowerPoint in three simple steps.
Step 1: Head to “Variants” in the Design Tab.
We’ll start exactly where we started to create a custom color palette—in the Variants section under the Design tab.
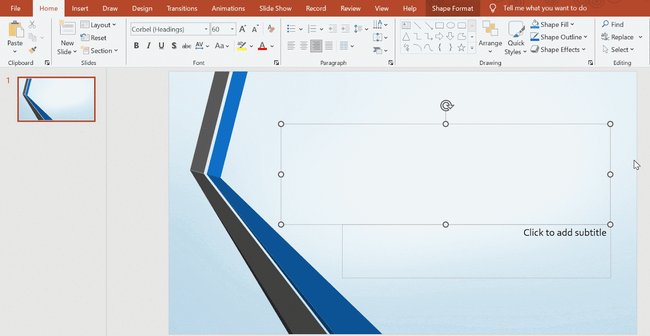
Step 2: Open the “Colors” drop-down.
Here, click on the Colors menu to open the list of pre-built and custom color palettes. You can see all your palettes in this drop-down list.
Step 3: Find your custom palette and hit “Delete.”
Once you’ve decided which custom color palette you want to delete, right-click on the palette. You’ll see these options. Press the Delete button, and your palette will be removed instantly.

These are some of the PowerPoint tips that can make your life easier. If you’re looking for inspiration, check out these awesome presentation examples to create your next one.
Make Your Presentation Stand Out With a Custom Color Palette
A PowerPoint presentation is a versatile and low-effort way to share your ideas and make an impact. I swear by this tool to make stellar slide decks every time I want to present my thoughts or brief my team about a project.
Editor's note: This article was originally published in October 2013 and has been updated for comprehensiveness.
![Blog - Beautiful PowerPoint Presentation Template [List-Based]](https://no-cache.hubspot.com/cta/default/53/013286c0-2cc2-45f8-a6db-c71dad0835b8.png)
![→ Free Download: 10 PowerPoint Presentation Templates [Access Now]](https://no-cache.hubspot.com/cta/default/53/2d0b5298-2daa-4812-b2d4-fa65cd354a8e.png)
![How to Write an Ecommerce Business Plan [Examples & Template]](https://blog.hubspot.com/hubfs/ecommerce%20business%20plan.png)
![How to Create an Infographic in Under an Hour — the 2024 Guide [+ Free Templates]](https://blog.hubspot.com/hubfs/Make-infographic-hero%20%28598%20%C3%97%20398%20px%29.jpg)
![20 Great Examples of PowerPoint Presentation Design [+ Templates]](https://blog.hubspot.com/hubfs/powerpoint-presentation-examples.webp)


![How to Start a Presentation [+ Examples]](https://blog.hubspot.com/hubfs/how-to-start-presenting.webp)
![17 PowerPoint Presentation Tips to Make More Creative Slideshows [+ Templates]](https://blog.hubspot.com/hubfs/powerpoint-design-tricks_7.webp)

![How to Create the Best PowerPoint Presentations [Examples & Templates]](https://blog.hubspot.com/hubfs/Powerpoint%20presentation.jpg)
