Social Selling Statistics
1. 87% of sellers confirm that social selling has been effective for their business, according to HubSpot.
2. 59% also say their company is making more sales through social media, compared to previous years.
3. Social selling is not a replacement for other channels, and that’s why 94% of social sellers also sell on their own website or a third-party online marketplace.
4. Over 50% of social sellers consider audience targeting as a key benefit of social selling.
5. For now, consumers don’t fully trust social shopping, but user-generated content (UGC) can help. In fact, 87% of businesses say UGC increases their sales, while 92% say it increases brand awareness.
6. Also, 25% of social media users have bought a product based on an influencer’s recommendation.
7. To encourage customers to post UGC, 64% of social sellers rank active community engagement as the most effective method, followed by incentives (discounts, rewards, etc.).
8. For 45% of sellers, the ability to build a community and actively engage with them is the most important feature a social media platform should have when it comes to social selling.
9. Of organizations engaged in social selling, 61% report revenue growth.
10. Sales professionals who use social selling close 40-50% more new business than those who don’t.
11. Social media ranks fourth among the most effective sales channels, as per HubSpot’s 2024 State of Sales report.
12. According to LinkedIn, 78% of businesses that use social selling outperform those that don’t.
13. Plus, businesses that prioritize social selling are 51% more likely to reach their sales quota, according to LinkedIn data.

14. Sales professionals with a strong social selling index on LinkedIn have 45% more sales opportunities than those who don’t.
15. Audiences exposed to brand messages on LinkedIn are six times more likely to convert, according to data from the social company.
16. In one LinkedIn study, 31% of sales reps using social selling reported closing deals worth over $500,000 without a single in-person meeting with the buyer.

Social Commerce Statistics
17. Facebook is the most trusted social shopping platform overall. (HubSpot, 2023)
18. Consumers also say Facebook has the best in-platform shopping experience. (HubSpot, 2023)
19. YouTube is the second-most trusted social shopping platform, and consumers say it has the third-best in-app shopping experience. (HubSpot, 2023)
20. Instagram is the third most trusted social shopping platform, but consumers say it has the second-best in-app shopping experience. (HubSpot, 2023)
21. Overall, TikTok is the least trusted platform for in-app purchases among consumers, but Gen Z actually prefers it. (HubSpot, 2023)
22. Interacting with customers in Instagram DMs converts 70% of the time.
23. Product tagging on Instagram also increases sales by 37%.
24. Pinterest weekly users are willing to pay more — 40% more per month in fact, than people on other social platforms. (Pinterest, 2023)
25. Around 1 million Facebook users make purchases on the platform every month.
26. Facebook Shops have around 1 billion monthly active users.
27. And guess what? There are more than 250 million Facebook Shops worldwide.
28. Social spending on TikTok keeps growing and has surpassed $250 million U.S. dollars.
29. 92% of TikTok users are inspired to make purchases after watching an ad on the platform.
30. Social commerce sales worldwide is forecasted to reach 8.5 trillion US dollars by 2030.

Customer Engagement Statistics
31. Social media users numbered 5.04 billion globally as of January 2024.
32. 71% of consumers prefer to gather information themselves when researching a product or service, according to HubSpot’s 2024 State of Sales report
33. And 96% of sales pros found that when they first speak to a prospect, they’ve already done research on the product or service of interest.
34. Of B2B buyers, 75% use social media to make buying decisions, according to research from LinkedIn.
35. Of buyers in the U.S. and Canada, 42% research sellers who contact them by looking at their LinkedIn profile.
36. Social media > search engines? For some people, yes. HubSpot x Brandwatch’s Global Social Media Trends report provides a breakdown of consumers across different generations who search for brands on social media more often than on search engines:
- GenZ (18-24 years): 36%.
- Millennials (25-34 years): 22%.
- GenX (35-54 years): 21%.
- Boomers (55+): 6%.
37. Of buyers in Asia Pacific (specifically Australia, India, and Singapore), 34% want sellers to get in touch via social networking sites, according to 2022 data from LinkedIn.
38. Of shoppers surveyed by Sprout Social, 98% said they plan to make at least one purchase through social shopping or influencer commerce in 2022.
39. The older generations are not left behind. A survey of 600+ U.S. adults in January 2023 revealed that 46% of Gen Xers discovered a new product via social media over the last three months.
40. Of TikTok users, 55% research new brands and products on the platform, according to 2022 findings from TikTok.
41. Of TikTok users, 38% interacted with content posted by a brand while conducting product research.
42. Social media is projected to generate $1.2 trillion in transactions by 2025, according to research from Accenture.

Social Selling Adoption Statistics
43. Businesses need a steady influx of leads to market to, sell to, and convert. Social media can help with that. Of sales professionals, 56% leverage social media to discover new prospects.
44. Because buyers prefer to do their own research, 64% of B2B sales professionals offer self-service tools to help guide their purchase decisions, and 85% of them say it’s effective, according to HubSpot’s 2024 State of Sales report.
45. Of sales pros who offer buyers self-service tools, 47% are more likely to perform better this year than those who don’t.
46. Of salespeople, 31% say they use social media content as sales enablement content, according to HubSpot’s 2024 State of Sales report.
47. Additionally, social media content ranks in the top five kinds of sales enablement content most effective at aiding salespeople to win deals.
48.Of salespeople, 33% say that social media offers the highest quality leads, the same as referrals from existing customers.
49. Of sales professionals, 55% harness social media to research prospects and/or their businesses, with LinkedIn being the most effective platform for this purpose.
50. Buyers in the U.S. and Canada identified social networking sites as one of their top three favored outreach methods by sellers, according to LinkedIn’s 2022 State of Sales Report.
51. Over 40% of sellers in the U.S. and Canada are “very active for business purposes” on LinkedIn, WhatsApp, and X.
52. Of B2B marketers, 89% are already using LinkedIn to generate leads.
53. Although only 18% of salespeople consider social selling one of their top five focus areas, this will continue to rise, according to HubSpot’s 2024 State of Sales Report.
54. The State of Social Listening in 2022 by Social Media Today and Meltwater surveyed over 650 professionals from various industries, with results showing that nearly 61% of organizations have a social listening system.

Social Selling Best Practice Statistics
What social media platforms should you be leveraging?
55. The leading social platforms used by salespeople to discover new prospects (as per HubSpot’s 2024 State of Sales report) are:
- 75% use Facebook.
- 51% use Instagram.
- 43% use LinkedIn.
- 41% use YouTube.
- 38% use X.
- 27% use TikTok.
56. And the top social media channels for marketing, according to HubSpot’s 2024 State of Marketing report, are Facebook, Instagram, YouTube, TikTok, X, and LinkedIn.
57. If you want to reach high spenders, consider TikTok. According to findings from a 2022 TikTok study, buyers who visit TikTok as part of their purchase journey claim to spend 1.6x more on their purchases than those who don’t.
58. If you’re a B2B salesperson, consider LinkedIn and Facebook. According to HubSpot’s 2024 State of Sales report, these are the top two most effective social media platforms for B2B salespeople to find new prospects.
59. LinkedIn will also be useful if you’re a B2B salesperson targeting people in charge, as there are 65+ million business decision-makers on the platform.
60. B2C sales professionals discover new prospects most effectively through Facebook, Instagram, LinkedIn, YouTube, and TikTok (in this order), as per HubSpot’s 2024 State of Sales report.
61. If you’re targeting customers in the U.S. and Asia, consider TikTok. The United States and Indonesia make up the platform’s largest audiences.
62. If you want to sell to millennial professionals, consider LinkedIn. Across the globe, 6 out of 10 LinkedIn users were between 25 and 34 years old as of the first month of 2023.
63. If video is a part of your strategy, consider Instagram. The HubSpot Blog’s 2023 Video Marketing report found that Instagram presents the highest ROI when sharing marketing videos.
64. YouTube is another lucrative option for selling via video. The platform produces the second-highest ROI and lead generation results for video marketing.
65. Here are the leading social selling features used by social media marketers:
- 22% use Instagram Shops.
- 22% use Facebook Shops.
- 19% use Instagram Live Shopping.
- 17% use Facebook Marketplace.
- 14% use Facebook Live Shopping.
- 11% use TikTok Shop.

How to Leverage Social Media Platforms for Maximum ROI
66. For LinkedIn social selling, begin by growing your network. According to LinkedIn’s 2022 State of Sales report, sellers in the U.K. who surpassed their quota by over 50% were around 2.8 times as likely to say they’re making a “significantly larger effort” to expand their network on the platform compared to sellers who only met quota.
67. If you’re active on LinkedIn, focus on InMails. Of InMail responses, 65% arrive within 24 hours, and 90% arrive within one week.
68. However, avoid sending InMails over the weekend. According to LinkedIn, InMails sent on Saturday get 8% fewer responses than average. On Friday, the response rate is 4% below average.
69. Keep your LinkedIn messages short. Messages with 400 words or less have a 22% higher than the average response rate for all InMails.
70. One final InMail tip: Avoid bulk messages. InMails sent one at a time see around 15% greater response rates than those sent in bulk.
71. Of marketers, 94% say personalization boosts sales, while 77% report that GAI helps create more personalized content.
72. The adage goes, “A picture is worth a thousand words.” So, a video must likely be worth much more. But which format should you use?
You might be better off starting with short-form videos, such as TikTok, Instagram Reels, and YouTube Shorts. According to the HubSpot Blog’s 2023 Video Marketing Report, short-form video has the biggest ROI and is also most likely to go viral. It’s also at the top for lead generation.
73. If long-form video is more your style, 36% of video marketers say that the optimal length for a long-form marketing video is 3-6 minutes.
74. Additionally, 82% of people say that they’ve been convinced to buy a product or service by watching a video, according to a survey from Wyzowl.
75. Of sales professionals, 16% use generative AI tools for prospect outreach, such as writing emails, social media messages, and call scripts.
76. When should you publish on social media? According to the 2023 Global Social Media Trends report by HubSpot and Brandwatch, here’s what social media marketers in the U.S. feel are the best timings:
- Facebook: 9 a.m. to 12 p.m.
- TikTok: 3 p.m. to 9 p.m.
- Instagram: 12 p.m. to 6 p.m.
- LinkedIn: 9 a.m. to 3 p.m.
- YouTube: 3 p.m. to 6 p.m.
- X: 9 a.m. to 3 p.m.

Boost Sales with Social Selling
Did any of these statistics surprise you?
When done right, social selling is a profitable strategy for businesses of all sizes. Smart entrepreneurs, marketers, and salespeople are already using it to achieve fantastic results, and it’s growing more popular every day.
If you’re new to social selling, it’s not too late to start. For best results, choose platforms where your target audience can be found and follow social selling best practices.

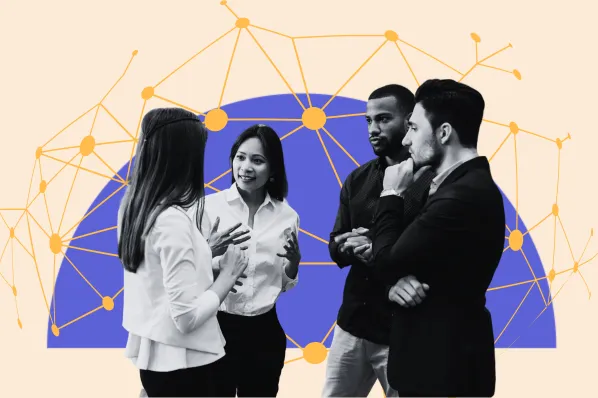


![15 Best LinkedIn Summary & Bio Examples [+ How to Write Your Own]](https://www.hubspot.com/hubfs/linkedin-summary-examples-4.jpg)


![How to Write a Professional LinkedIn Headline [+ 20 Inspiring Examples]](https://www.hubspot.com/hubfs/how-to-write-an-effective-linkedin-headline-2.jpg)
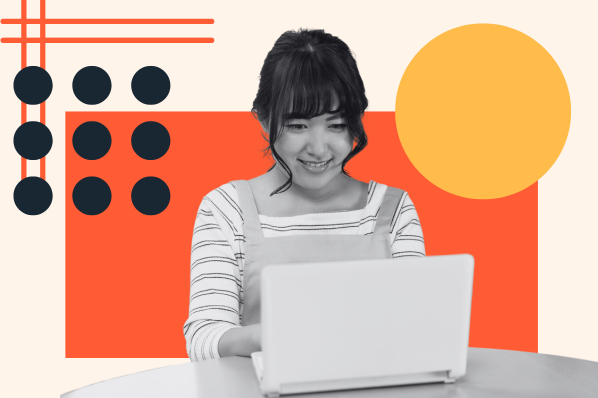



![How to Write InMail Messages to Recruiters on LinkedIn [Samples + Templates]](https://www.hubspot.com/hubfs/how-to-craft-an-inmail-that-gets-results-1.jpg)
