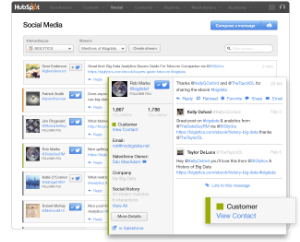 As an inbound marketer, you know the importance of creating remarkable, relevant content to delight your customers, close your leads, and convert your website visitors into your contacts. And as a HubSpot customer, you have a tool that can help you achieve those goals: Social Inbox.
As an inbound marketer, you know the importance of creating remarkable, relevant content to delight your customers, close your leads, and convert your website visitors into your contacts. And as a HubSpot customer, you have a tool that can help you achieve those goals: Social Inbox.

Social Inbox is your social media tool inside the HubSpot platform that will help you publish content, monitor your contacts and important keywords, and discover your social media ROI. (It's true!)
Before you can jump in to social media marketing with HubSpot, you'll need to set up your Social Inbox. Below, we've mapped the 6 steps to setting up your Social Inbox, including how to get the most out of our HubSpot apps and add-ons, as well as a few pro tips.
Once you've followed these steps, you'll have everything you need to kick off your regular social media activity. Go get 'em!
(If you need any help along the way, you can check out our Social Media user guide.)
1. Connect Your Social Media Accounts to Social Inbox
Before you can start publishing, monitoring streams of important keywords and contacts, or discovering your social media ROI -- you have to connect your social media accounts to Social Inbox!
Head on over to HubSpot and navigate to Social Tab → Social Settings. You’ll see buttons like this:

Go ahead and connect any Facebook, Twitter, or LinkedIn account you already have set up. And, as long as one of the connected accounts is also an administrator of any Facebook Page, LinkedIn Group or LinkedIn Company Page, you can add those as well. (You can also connect other types of accounts, like Pinterest or Youtube, to track the growth of that channel over time, which well cover in Step 5.)
Pro tip: When connecting a Twitter account, make sure you enable it for Monitoring so you can fly through step 2. Before moving on to step 2, your social settings for Twitter should look this:

2. Set Up Your Monitoring Streams
Marketers monitor social media in order to catch important conversations that they otherwise wouldn't have seen. These conversations might be mentions of specific words, like your company name or your competitors. Or you might want to keep an eye on what a certain group of people are saying, perhaps to use it as an opportunity to join in, thus strengthening your relationship with that person.
Our approach to social media monitoring is what makes Social Inbox one of a kind: it integrates your social with the rest of your HubSpot! For example, you can set up “streams” to monitor tweets by anyone in your Smart or Static List from your HubSpot contact database or a Twitter List you’ve already create. You can also monitor all of Twitter for mentions of your most important keyword(s) or links.
The best part? When people on social media “match” your criteria and thus appear your streams, Social Inbox will use a color-coded system to tell you if the person is either a customer of yours, a lead, or someone possibly associated with your company. Now that's unique!

To start setting up Monitoring streams, navigate to the Social Tab → Monitoring. If you enabled Monitoring during your Twitter account connection process in Step 1, you’ll see four streams already created for you: Your Timeline, Mentions, Retweets, and Sent tweets:
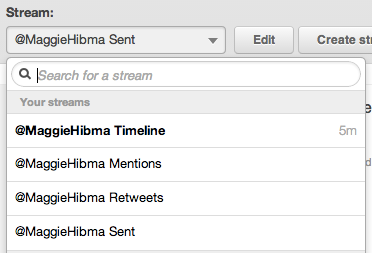
Your pre-made streams are a great start, but you’ll want to set up some custom streams of your own so you can listen to conversations that are happening about your business, your industry and your competitors on Twitter.
Start setting up your customer streams by clicking on “Create stream” in your Monitoring menu bar:

Here’s a few suggestions on what type of custom stream to set up:
- A Smart List of your hottest leads
- A Smart List of your customers
- A stream that searches Twitter for the names of your top 3 competitors
- A stream that searches Twitter for your 3 top-ranking keywords
- A Twitter List of top influencers in your industry*
Pro tip: Don’t forget to set up email notifications for yourself and your colleagues, so you can be notified via email when someone who matches your criteria posts a tweet:
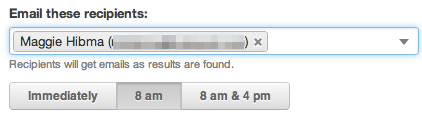
* To monitor a Twitter List, you'll need to set it up in Twitter first before Social Inbox can monitor it.
3. Download the HubSpot Mobile App
Our mobile app is a must-have for anyone who is doing social media marketing. Using the mobile app, you can publish messages and monitor streams just like you do on the web. Social media is one of those marketing channels that never sleeps, so it’s important to be able to jump into conversations that are happening, no matter where you are.

HubSpot’s mobile app is available for your iPhone or Android smartphone.
Pro tip: If you see a lead (marked by an orange color on the left-hand side of the Tweet, shown above) talking about a competitor, you can dive into that contact's Timeline in the app to see their recent activity, or send that tweet along to a colleague or their sales rep for quick follow-up.
4. Install the Bookmarklet or Chrome Plugin for Publishing
As an inbound marketer, you spend time creating great content for your buyer personas that you can share through social media, like ebooks and blog posts. But it’s best practice to share a mix of both your own content and other’s content to be a successful social media contributor. (Remember the cocktail party rule).
That’s why the bookmarklet or plugin for Chrome is essential. You can use it to publish content via HubSpot from anywhere on the web. Here's how the bookmarklet works in Firefox:
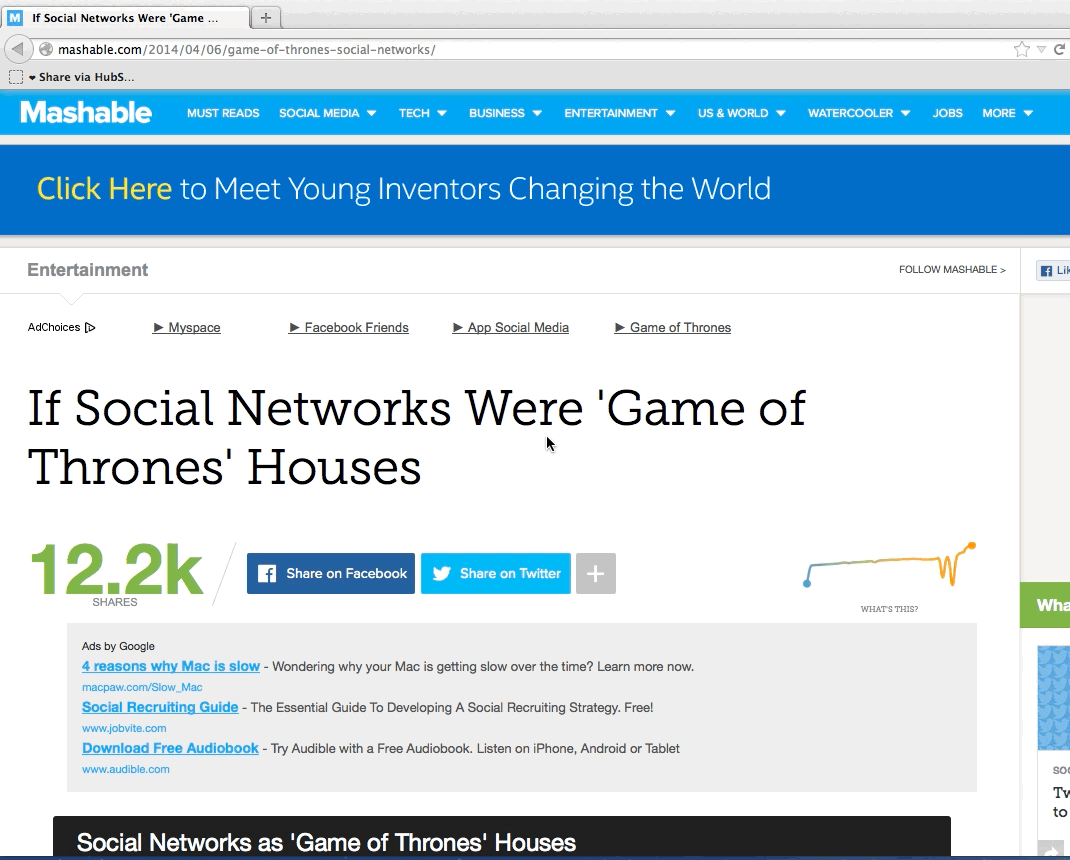
If you’re using Chrome for a browser, you’ll want to head straight to the Chrome Web Store to install it. If you’re using another browser, just drag and drop the bookmarklet from the Apps & Add-ons page in your social media settings (look for it in the left-hand nav). Now, no matter where you are on the web, you can share or schedule relevant content so you’re never running low.
Pro tip: If you're using the Chrome plugin, we've built in integrations with services like Facebook, LinkedIn, Goodreads, Feedly, and Twitter web to make it easy to use HubSpot to share content on these sites. Here's what it looks like on Twitter:
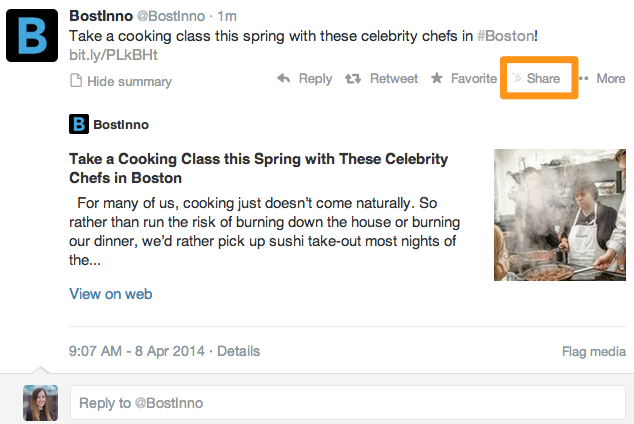
5. Start Measuring Your Social Media Reach
Your social media reach is the the total number of people who follow/like you on social. This number represents the number of people who have signed up to receive your social updates, and thus you have the potential to reach via social. Larger the reach, the larger the opportunity people will see the content you post!
The Reach Report (found under Social Tab → Reach) helps you track how your social channels are growing over time. You can use this report as a checkpoint to make sure you’re getting the most out of the effort you're putting in to each channel.
If in Step 1 when you set up your accounts you also clicked the "Reach" box, you will automatically start monitoring the reach of those accounts.
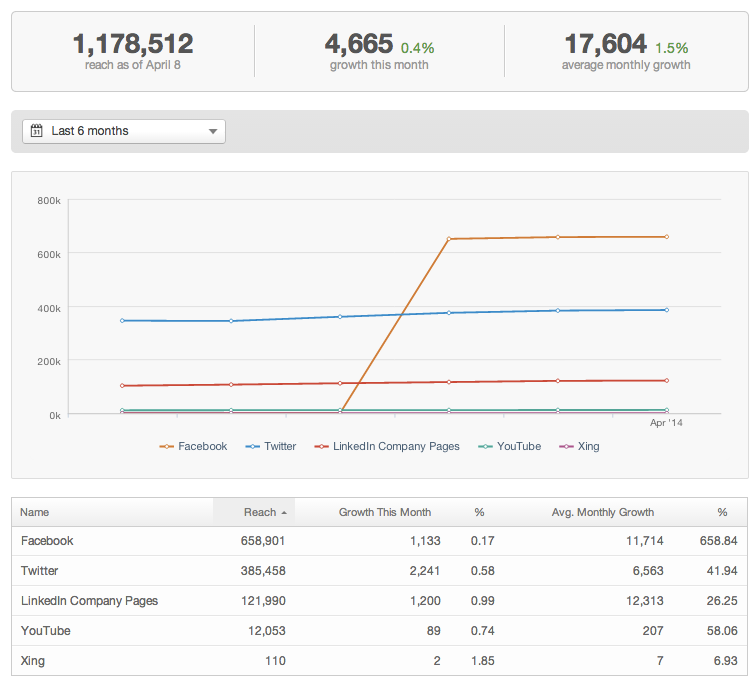
Pro tip: Schedule in time to check the Reach Report either quarterly or after you’ve done a concentrated push on a certain channel to check your social growth against your goals.
6. Understand Your Social Media ROI
Traditionally, social media marketers have struggled with discovering how much business comes from social media marketing. How do you really know if what you're doing is paying off?
As a HubSpot customer, you have that info right at your fingertips in your Sources Report. Sources will tell you how many visits, contacts or customers are coming from social media:
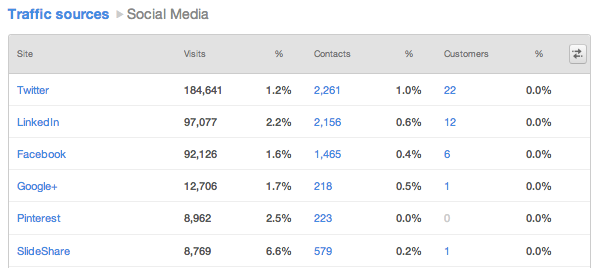
Pro tip: You’ll only be able to get that critical social ROI if you publish content through HubSpot. That’s why we’ve created the bookmarklet, Chrome plugin and mobile app to be helpful tools when you’re not in the HubSpot software.
That’s it! You’re all set to start using Social Inbox to publish content, monitor your contacts and important keywords to your business and discover your social media ROI.
How are you using social? What HubSpot tools have you found to be the most successful? Tell us in the comments!










