People start using the free HubSpot CRM for a variety of reasons, but they all have one thing in common: They want to get the thing set up and running as fast as possible.
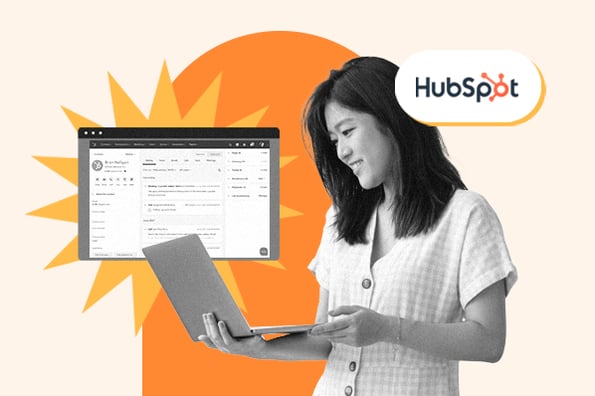
If you’ve been trying to figure out how to get started with HubSpot CRM, this post’s for you. We'll cover the most important steps to help you see value as soon as possible.
Here’s a suggested calendar for completing this task in five days:
| Day 1 | Day 2 | Day 3 | Day 4 | Day 5 |
|---|---|---|---|---|
| Step 1 | Steps 2–3 | Step 4 | Steps 5–6 | Step 7 |
Step 1: Email Integration
If you’re looking for a quick win, this is it. Connecting the CRM to your email is easy to do, and as soon as it’s set up, all the emails you send and receive will automatically be stored in your CRM.
What it is
There are two parts to the email integration: the inbox connection and the email extension.
Connecting your inbox to the CRM makes it possible for you to send emails from individual contact records, and it unlocks a host of other features, including automatic logging of email replies.
The email extension puts CRM features inside your Google, Outlook, or Office 365 inbox. This way, you can look up contact records, log emails, and use other tools (like email templates and meeting links) without leaving your inbox.
Why it matters
The email integration will save you a lot of time. You won’t have to worry about manually recording the emails you send and receive. Instead, all your email activity will automatically be recorded inside the CRM.
How it works
If you’re using Google or Office 365, you can connect your inbox using your account credentials. If you’re using a different email provider, you can connect your inbox using IMAP. Either way, once the connection is set up, your CRM and your email inbox will keep each other up to date on the emails you send and receive with your contacts.
This is a great first step toward using HubSpot CRM. A CRM without any data in it is just an empty box. It’s impossible to tell if it will meet your needs until you start using it. The email integration will give you data without any additional work on your end, and then you’ll be able to start using the CRM to organize that data (which is what we’ll do in the next step).
For the email extension, there’s a bit of variability between tools:
- If you use Gmail, you’ll install a Chrome extension that puts the CRM tools into your Gmail inbox anytime you access it through Chrome.
- If you use a web version of Outlook, you can get the email extension from Microsoft AppSource. This version of the extension is installed directly into your account and will be accessible regardless of browser.
- If you use a desktop version of Outlook, you’ll need to install an Outlook add-in, which can be downloaded from our website.
Once you have the email extension installed, you’ll be able to automatically log emails in the CRM. You’ll also be able to track the emails you send, so you’ll know if your contacts are opening them. This is a key insight into how engaged your contacts are.
Get started
Click here to set up the email integration.
Documentation:
Want more content like this? Subscribe to the User Blog.
Step 2: Create Filters
After you connect your email to the CRM, you’ll get a contact record for each person you send an email to. As you get more and more contacts, you’ll need a way to organize them. Time to learn to filter!
What it is
HubSpot CRM filters records in real time. This means you can pull together lists of similar contacts based on any information in the CRM.
Why it matters
Perhaps the biggest benefit of having a CRM is the ability to organize your data in actionable ways. You can use the instantaneous filtering in HubSpot CRM to identify which contacts you should be focusing on and to make sure nothing falls through the cracks.
How it works
Every record in HubSpot CRM has a bunch of properties that hold little bits of information. For contacts, these are things like their name, email address, and company. If you’ve only been using the email integration, many of these properties will be blank, but you’ll still be able to quickly filter your contacts based on the emails you’ve been sending and receiving. For example:
- Recent sales email opened - This property stores the date of the last time a contact opened a tracked email from you. You can filter your contacts based on this property to find the people you haven’t emailed recently and see what’s going on with them.
- Recent sales email replied - This property stores the date of the last time a contact replied to one of your emails. If it’s blank, then you know they’ve never replied to you. If this is a person you’ve reached out to multiple times, it might be time to find a new point of contact. There’s also a Number of times contacted property that shows you the number of times you’ve reached out to each person. Used together, you can get very strategic about where you focus your efforts.
The more data you put into HubSpot CRM, the more sophisticated you can get with your filters. So if you find you like filters, you’ll probably want to import your old records (which is what we’ll do in the next step).
Get started
Documentation: Click here for further instructions.
Step 3: Import Contacts
In steps 1 and 2, you were able to dip your toe into the water of CRM and see what it was like. If you’ve decided you’re ready to take a deeper look, then it’s time to move your historical records from your old system into HubSpot.
What it is
Importing is a way to take the information you have about your contacts and bring them inside of HubSpot. If you have information about people you’re working with, you can import them as contacts. You can also import information about companies and sales (deals).
Why it matters
As we saw with filtering, the CRM’s value is limited by the amount of data you store in it. As you put more information into the CRM, you’ll be able to organize it more precisely, and ultimately that will turn into better focus in your outreach and better results from your efforts.
How it works
You can import contacts from a spreadsheet or directly from your Gmail contacts. If you use a spreadsheet, you’ll need to create a column for every property you want to import information into. This gives you the ability to fill in as much information as you want from a single import rather than creating individual contacts one at a time.
Get started
Click here to import your contacts.
Documentation: Click here for further instructions.
Step 4: Define Your Deal Stages
In addition to organizing your contacts, you need to organize your sales. As you guide people through your sales process, deals will help you keep track of everyone’s progress. But deals are most helpful if you customize them to match your sales process, and that’s where deal stages come in.
What it is
The deal stages inside HubSpot CRM should represent the steps of your sales process. The CRM comes with default stages, but deals as a whole will be much more helpful if you customize these steps to match your sales process.
Why it matters
In sales, you have to manage multiple relationships simultaneously. It can be hard to keep track of the progress of individual prospects. You can use deal stages to lay out your sales process visually, and then you can drag and drop individual deals from one stage to the next. This way, you can see where each potential sale is and identify roadblocks.
How it works
When you’re helping a person progress toward becoming your customer, there are specific actions you need to help them take. If you understand what those actions are and what order they need to happen in, then you can create a deal stage for each one of those. Then, anytime you’re working on a potential sale, create a deal and move it from one stage to the next.
When you create your deal stages, you’ll need to give each one a name and a probability. The probability is the likelihood that a deal in that stage will end up closing. This information is used to calculate the deal forecast on your sales dashboard.
If you’re unsure what the likelihood is, it might be easier to think of that percentage as how far through the sales process a deal in that stage is. So if your first stage is Appointment Scheduled, that’s not very far into the sales process, so you could call it 10%. But further down the pipeline, a stage like Contract Sent might be right at the finish line, so you could call it 90%. This is a good approximation to help you get started. You can always adjust the probabilities later on if needed.
Get started
Documentation: Click here for further instructions.
Step 5: Create a Lead Ad
Now that your CRM is fully configured and your existing contacts are in it, it’s time to start generating some new leads!
What it is
Facebook lead ads were built specifically for small and mid-size businesses that sell to other businesses. The ads feature a strong CTA and use Facebook data to auto-populate forms, and you can have these leads sent immediately into HubSpot.
Why it matters
More than two billion people access Facebook every month, so whoever your target market is, they’re on Facebook. Lead ads give you access to Facebook’s massive inventory and powerful AI-powered targeting, so you can target the people that are most likely to engage with you across Facebook desktop, mobile app, and Instagram.
How it works
You create your ad and designate your target audience inside of HubSpot. Then as your ad attracts leads, they'll be added as contacts inside your CRM.
Get started
Documentation: Click here for further instructions.
Step 6: Website Integration
Facebook isn’t your company’s only online presence. You can connect HubSpot CRM to your website to capture your visitors.
What it is
HubSpot provides a JavaScript tracking code that can be added to your website. Once that’s installed, you can create lead flows, which are little windows that appear on specific pages to collect information from your contacts and deliver content to them.
Why it matters
Your website is often the first impression a person will have of your company. If they want to engage more deeply with you, you need to provide a way for them to do that. But if that information is being collected in a separate system rather than your CRM, you might never see it. Having all customer information collected in a single place is a key benefit of HubSpot CRM.
How it works
Once you’ve installed the tracking code on your website, you can create lead flows inside of HubSpot CRM, and they’ll automatically be added to specific pages of your website. Then, anytime a visitor submits their information, it’ll go directly into your CRM, right alongside all your other contacts.
Get started
Click here to get your JavaScript.
Documentation: Click here for further instructions.
Step 7: Invite Your Team
Now that you’ve gotten your CRM fully set up, it’s time to invite your teammates to join the party!
What it is
Inviting team members gives them access to the information inside your CRM. You can also control their level of access, limiting them to certain parts of the CRM and controlling whether they can edit or only view the information there.
Why it matters
Perhaps the most important job a CRM can do is give shared visibility across a team. Your marketing, sales, and customer service teams should have a single system of record for customer information. HubSpot CRM does that job well, but only if the necessary employees have access to it. By inviting your team to join you inside the CRM, you’re taking the first step toward unifying your company in service of your customers.
How it works
You can add as many users as you want to HubSpot CRM, and you can control the level of access they’ll have. Once you do, they’ll receive an email with instructions for logging in.
If you invite salespeople to the CRM, be sure to have them take the HubSpot Sales Software Certification. It’s a quick, two-hour course that covers everything they need to know to use HubSpot to do their daily job.
Want more content like this? Subscribe to the User Blog.
Get started
Click here to add users to your CRM.
Documentation: Click here for further instructions.











