If you asked me to name the sites and applications I use every single day, Google Drive would be near the top of the list. What’s Google Drive? a cloud-based app used for file creation, storing, sharing, collaboration, and a whole lot more.
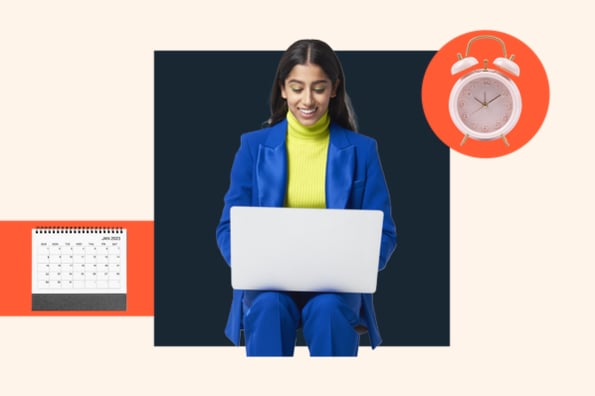
Download our free guide here for even more tools and tips for increasing your productivity.
In fact, Google Drive has more value than meets the eye. Did you know that you can crop photos right inside a Google Document? Or that you can use Drive to send really big files to people — files that are too big for Gmail?
Let's learn how to take full advantage of what Google Drive has to offer. (You might want to bookmark our list of little-known Google Calendar features, too.)
Skip to
What is Google Drive?
Google Drive is a free, cloud-based file storage service that allows users to save files online and access them from anywhere. With Drive, you can easily share files with others and collaborate.
If you have a Google account, you already have access to Drive and 15GB of free storage.
How does Google Drive work?
While the primary function of Google Drive is storage, Drive also serves as the nerve center for all of your account-related activity. Drive integrates with Google Docs, Slides, Forms, and Sheets which allow you to not only create new files but collaborate on them with your team in real time.
You can upload your files online or install Drive for Desktop, which allows you to sync folders from your computer to Drive. If you edit, move, or remove a file on the cloud, the same happens on your computer (or whatever device you are using).
How to Use It
As we briefly mentioned above, to use Google Drive you’ll first need to set up an account. Simply head to Google’s homepage and click “sign in” where you’ll be prompted to create an account if you don’t already have one.
Once an account is created there are multiple ways to access Drive. You can type https://drive.google.com into your browser. If already signed in, from the Google homepage you can click the “apps” icon in the top right corner and select Drive from the drop down menu.

Once you log in, you’ll be brought to your main Drive hub where you can view your files and create new ones. View files that have been shared with you, your shared devices, or use the search bar at the top to find a specific file.
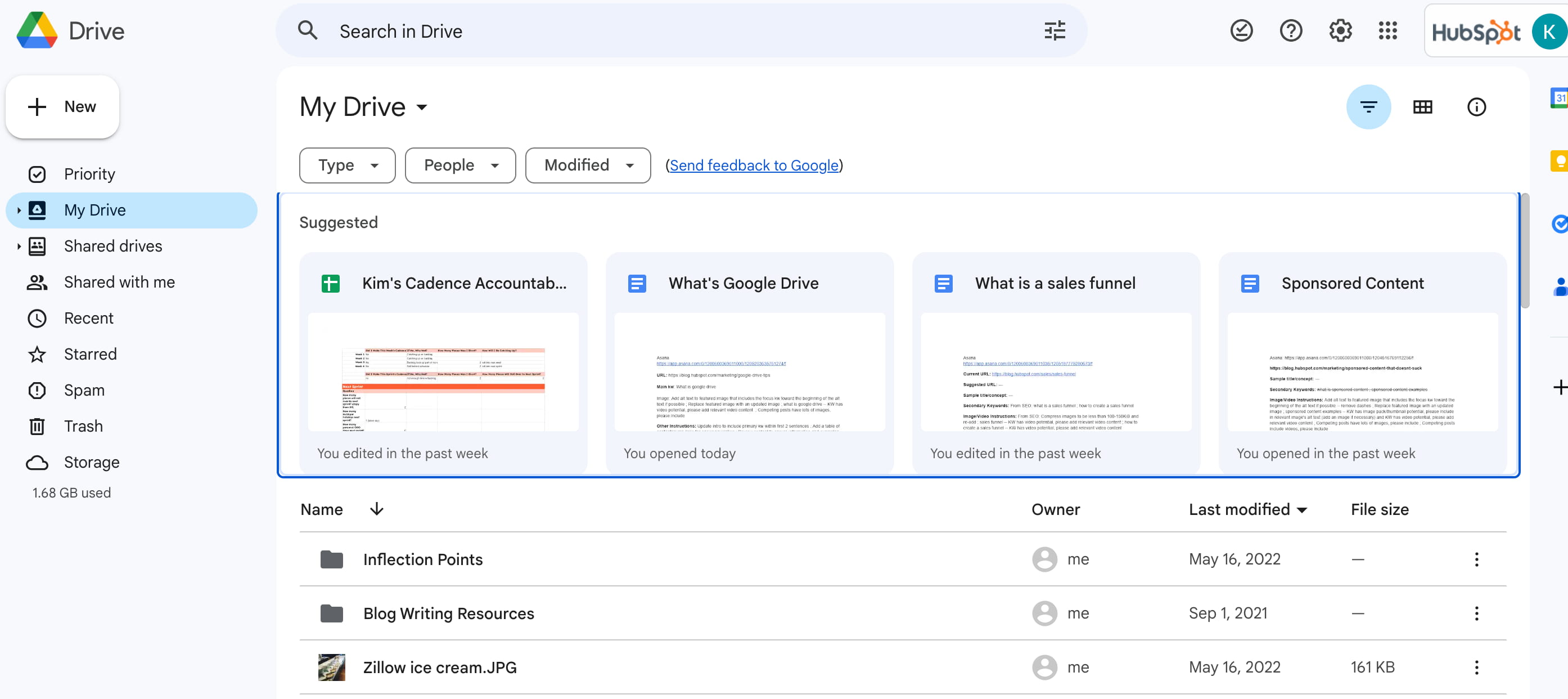
Google’s AI technology and search capabilities are embedded in Drive — helping you to quickly find what you need. Next, we’ll give you some quick tips to make using Google Drive even easier.
And if you're interested in tricks and tips that can make you more productive with Google Docs specifically, we've got you covered there, too.
9 Helpful Google Drive Tips
1) Use these keyboard shortcuts.
Are you looking to really streamline your Google Drive efforts? Google Drive's got a ton of keyboard shortcuts to use, such as:
- Shift + t = Create new document.
- Shift + p = Create new presentation.
- Shift + s = Create new spreadsheet.
- / = Search your Drive.
Ever need a quick reminder of these shortcuts while using Google Drive? You can always display the list by pressing Shift + / or Ctrl + / on Chrome OS or Windows, or ⌘ + / on a Mac. Or, click the gear icon in the upper left hand corner of your screen and choose “Keyboard Shortcuts” from the dropdown menu.
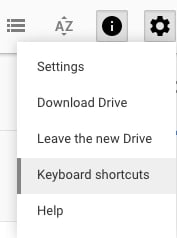
2) Send large files to others.
If you‘re looking for ways to get around Gmail’s file size limit, Google Drive could become your go-to. While Gmail limits the file size of attachments to 25 MB — which means no sending big video, audio, or complex image files — Google Drive lets you send files up to 15 GB. To do this, you'll create a folder, upload files to that folder, and share the folder with others.
To create a folder, log in to Google Drive and click the large, “New” button on the right-hand side of your screen. Select “Folder” from the dropdown menu. Then, either drag and drop files into the central pane of the screen (as shown in the screenshot below), or right-click anywhere on the central pane of the screen and choose “Upload Files.”
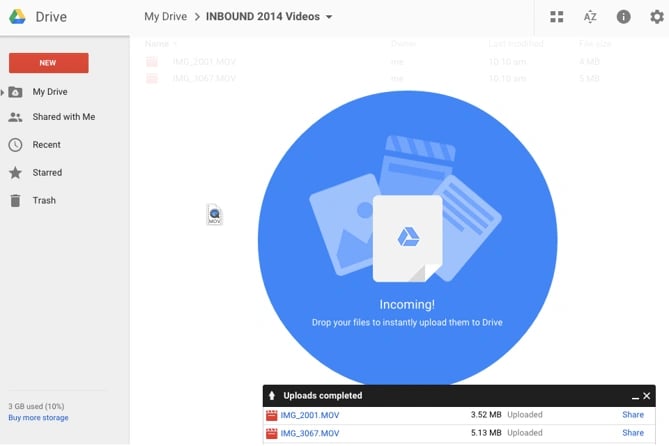
(Psst: Notice the call-to-action for buying more storage space in the bottom left-hand corner. As you can imagine, adding large files to your Drive will affect your overall storage space. Google gives you 30 GB for free, but if you ever need more, you can buy 100 GB of additional space for $1.99/month or 1 TB for $9.99/month.)
Next, share the folder with others by opening My Drive, which is your main Google Drive page. Right-click on the folder and choose “Share” from the dropdown menu.
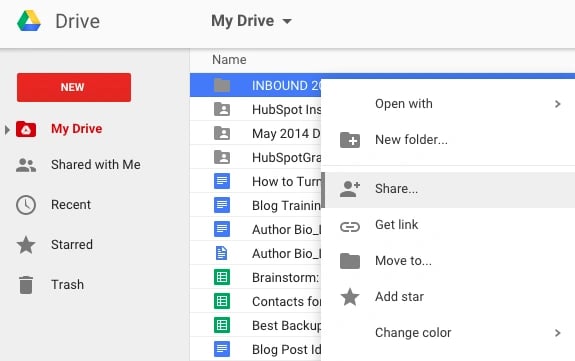
Enter names and email addresses of those you‘d like to share the folder with, and choose whether or not they can edit or comment on the documents inside. Click done, and you’re all set!
3) Crop, mask, and add borders to images.
Once you've added an image into a document or slide of a presentation, you can crop it, mask it, and even add borders to it. Check out the instructions below. (And if you ever want to reset an image back to its original form, simply select the image and click the “Reset Image” icon in your toolbar.)
Crop an Image
Select an image in your document or presentation and click the crop icon in your toolbar.
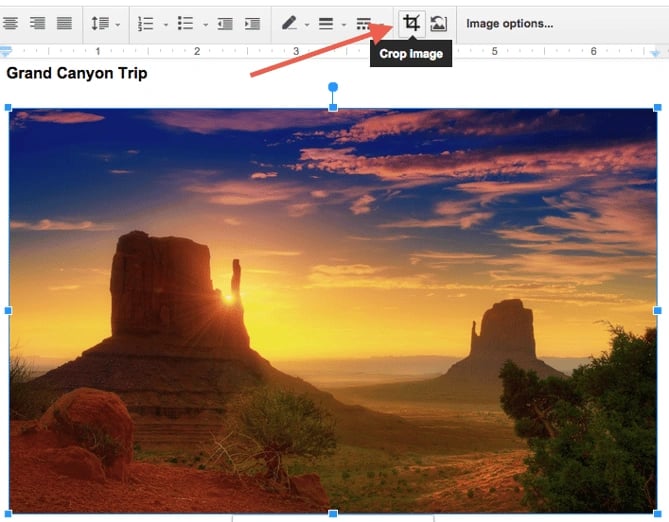
From there, drag and drop the blue handles until you've cropped the image to your liking. To save it, click “Enter” on your keyboard or just click back into your document or slide.
Mask an Image
“Masking” an image simply means fitting an image into a specific shape. You can do this in a slide presentation in Drive, but not in a document.
Select an image in your presentation and click the dropdown arrow next to the crop icon in your toolbar. Four mask categories will appear that you can select from: shapes, arrows, callouts, and equation.
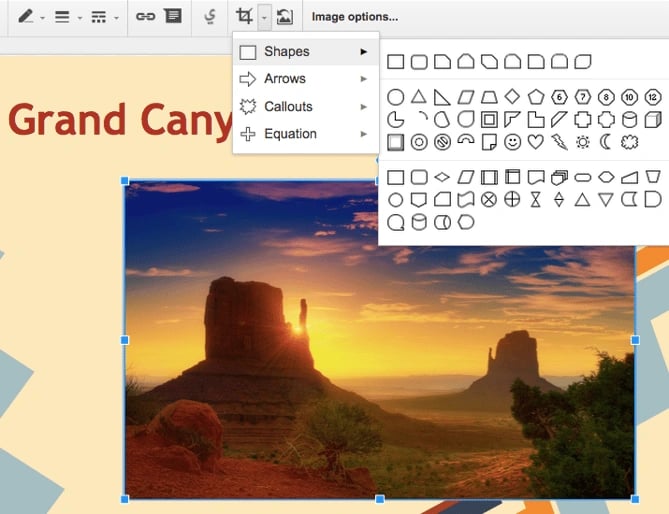
Select one and the image will take that shape. You can resize it by dragging and dropping the blue handles.
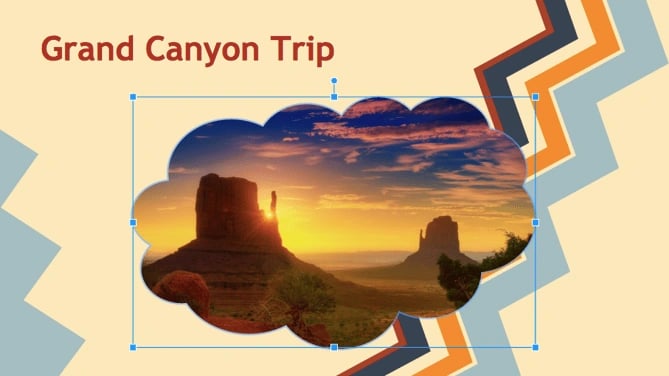
Add borders to an Image
You can add colored borders to any image in a document or presentation, even after you've cropped or masked it. To do this, select the image and click the line color icon in your toolbar, which looks like a pencil.
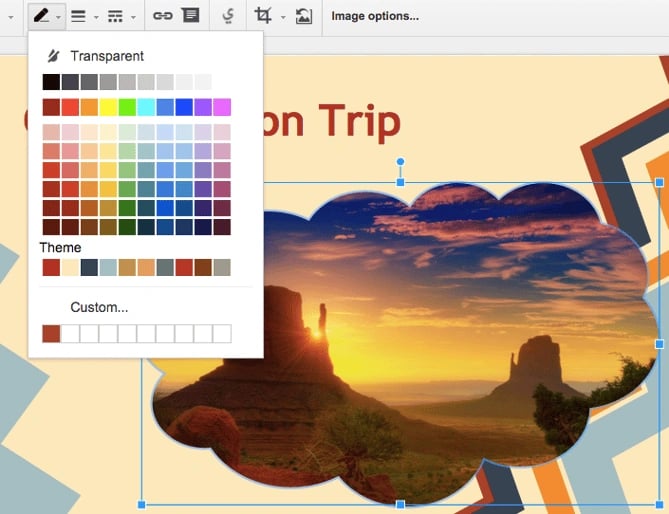
Choose a color (or click “Custom” to create your own), and the border of the image will become that color. To save it, simply click off of the image.
4) Customize how items are displayed in My Drive.
Recently, Google changed My Drive‘s default view from "list view" to "grid view," so all my files were displayed like large icons instead of in a long list. Personally, I wasn’t a fan of this change — but thankfully, they made it really easy to switch it back.
Simply click the icon furthest left of the gear icon (which is located on the top right of your window). That icon will look like the one below if it‘s been set to "Grid View," and it’ll look like a bulleted list if it's been set to “List View.”
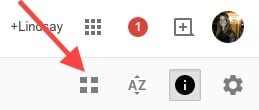
Want to change how your items are ordered? Click the “AZ” icon in the top right hand corner to order items by “Last modified,” “Last edited by me, ”Last openedby me," or their file names in alphabetical order.
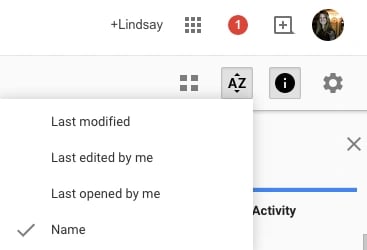
Finally, you can adjust how densely packed together the items are on My Drive, from “comfortable” to “cozy” to “compact.” To do this, click the gear icon, and choose “Settings” from the dropdown menu. Under “Density,” take your pick between the three options.
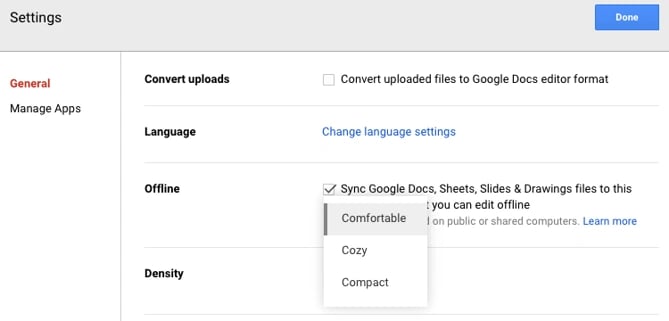
6) Save web content like images right to Drive.
Google created a browser extension called “Save to Google Drive” that lets you add documents, images, links, and HTML5 audio and video files to Drive with a simple right click.
To enable this on your desktop computer, download Google's free browser extension and authorize it on your computer. Then, right click on the web content you want to save and select “Save to Google Drive.” You'll be able to access that file on Drive right away.
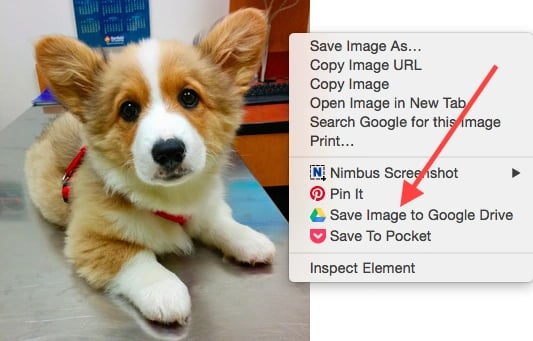
7) Access and edit your documents offline.
I‘ve found myself wanting to tweak a document while on an airplane without WiFi a few too many times, which is why I love that Google Drive allows you to access and edit documents offline on desktop, on your iPhone or iPad, or on your Android device. You must be connected to the internet in order to enable offline access for a file — but once you’ve done that, you're good to go. All the changes you made online will be updated online when you restore your internet connection.
Be mindful of which computers or devices you enable offline access on, though. Google recommends sticking to personal computers and devices and/or ones you use regularly, otherwise your data could be at risk.
Desktop
On a desktop computer, the only prerequisite to viewing and editing files offline is that you need to be using a Chrome web browser. So be sure to download Google Chrome if you plan to use this feature.
To enable offline viewing and editing, go to Google Drive on your web browser and click the gear icon in the top right hand corner. Choose Settings from the dropdown menu. Then, simply check the box in the “Offline” section, like I did below:
.webp?width=669&height=321&name=google-drive-tips_4%20(1).webp)
(Need more help? Watch Google's instructional video here.)
iPhone & iPad
You can enable offline access to specific files on your Apple devices. First, be sure you're connected to the internet to enable offline access for later. Then, find the file you want to be able to access offline and touch the grey “i” button next to it.
A details panel will slide in on the right — find “Keep on Device” and simply switch the setting from “Off” to “On.”
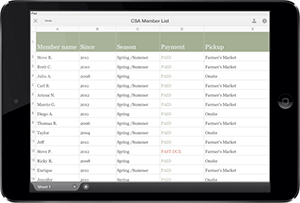
When you‘re not connected to the internet, you’ll see a pin icon next to all of your offline files. To access your offline items, open the Google Drive app and select “On device” from the left-hand navigation panel. (Need more help? Click here for Google's support page.)
Android
You can enable offline access to specific files on your Apple devices. First, be sure you're connected to the internet to enable offline access for later. Then, find the file you want to be able to access offline and either:
- Touch the grey i button next to the file and switch the setting from “Off” to “On” to “Keep on device” in the details panel.
- Touch and hold the name of a file for 1-2 seconds. Then, in the box that appears, touch the offline icon.
If the icon isn’t filled in, the file is already available offline.
To access your offline items, open the Google Drive app and select “On device” from the left-hand navigation panel. (Need more help? Click here for Google's support page.)
8) Look at the revision history and restore previous versions.
I love this feature because it allows me to see all of the changes I and others have made to file in Drive. Better yet, I can revert back to earlier versions of my file — and see which person made specific edits. Pretty cool, eh?
If you just want a quick scan of the activity history without going into detail, all you have to do is right-click on a file or funder and click “View Details” from the dropdown menu. A panel will appear on the right-hand side of your screen showing an overview of who made changes and when.
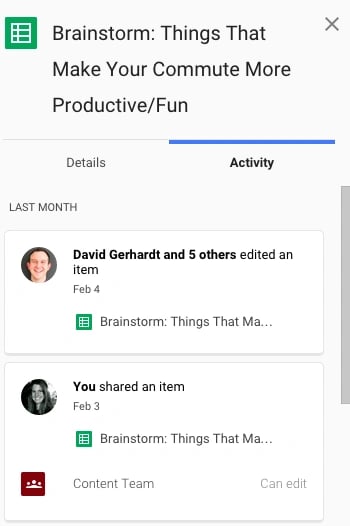
To see the revision history in more detail, open the file, click the “File” menu at the top left of your screen, and choose “See revision history.” A revision history panel will appear on the right-hand side of your screen, showing who made changes and when — and which specific changes that person made, if you click “Show more detailed revisions” at the bottom.
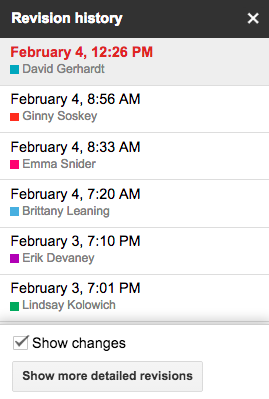
To restore a previous revision, click that revision and then click the “Restore this revision” link that appears.
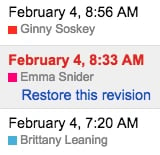
Don‘t worry, restoring the revision won’t eliminate any versions of your file. You can return to the current version of your document by clicking the X in the upper right of the revision history panel. What it will do is move that previous version to the top of your revisions history.
Google Drive will maintain a version history of all your files for up to 30 days or 100 revisions. After that, to save storage space, it'll merge revisions based on the age of the file and/or size of the revisions in a process called “revision pruning.” If you want to keep revisions for longer than that — say, for a document that's updated by multiple people many times per day — you can mark individual Google Drive files to keep all the versions. Learn how to do that here but keep in mind it'll impact storage space.
9) Set Drive as your default document location.
Want to streamline your cloud storage experience? You can make Google Drive the default save location for all your new documents on a Windows desktop computer.
Windows users: Find your computer‘s Documents folder and right-click it. Select "Properties" from the dropdown menu. Click "Include a folder...", and then find your Google Drive folder. Next, select Google Drive to highlight it and click "Include folder." Select "Google Drive" from Library Locations and click "Set save location." To apply the changes, click "Apply." And you’re done!
Editor's note: This article was originally published in June 2015 and has been updated for comprehensiveness.

![Email Signature Examples: How to Write a Great One [+ Free Generator]](https://blog.hubspot.com/hubfs/69_%20How%20to%20Write%20a%20Press%20Release%20%5BFree%20Press%20Release%20Template%20+%20Examples%5D.png)
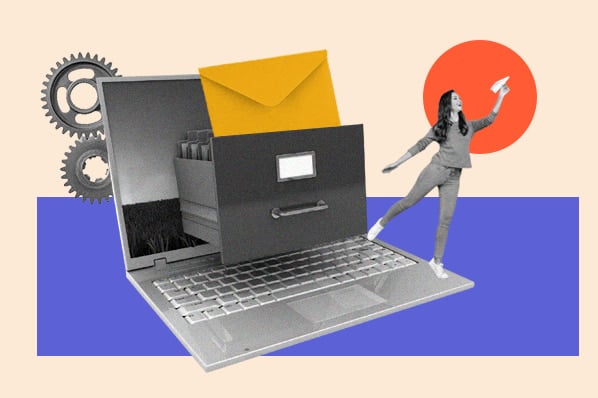
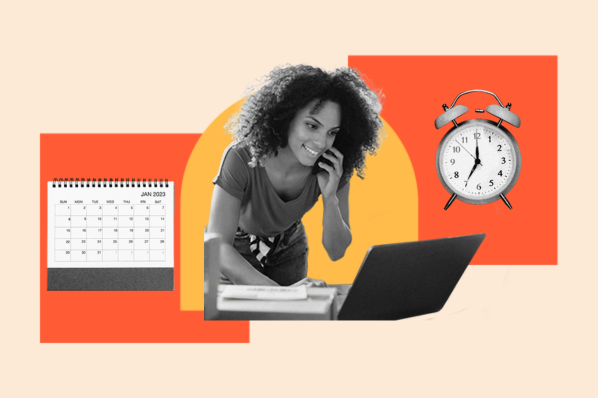
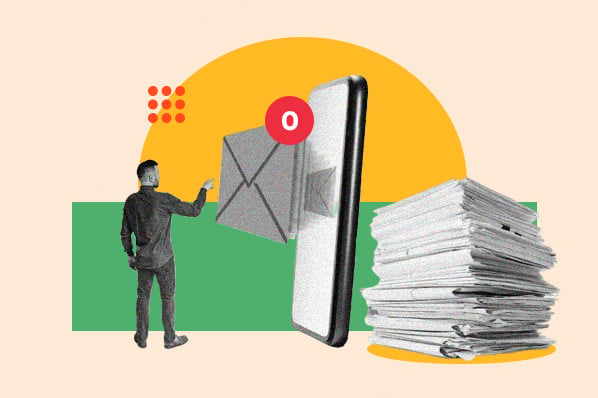


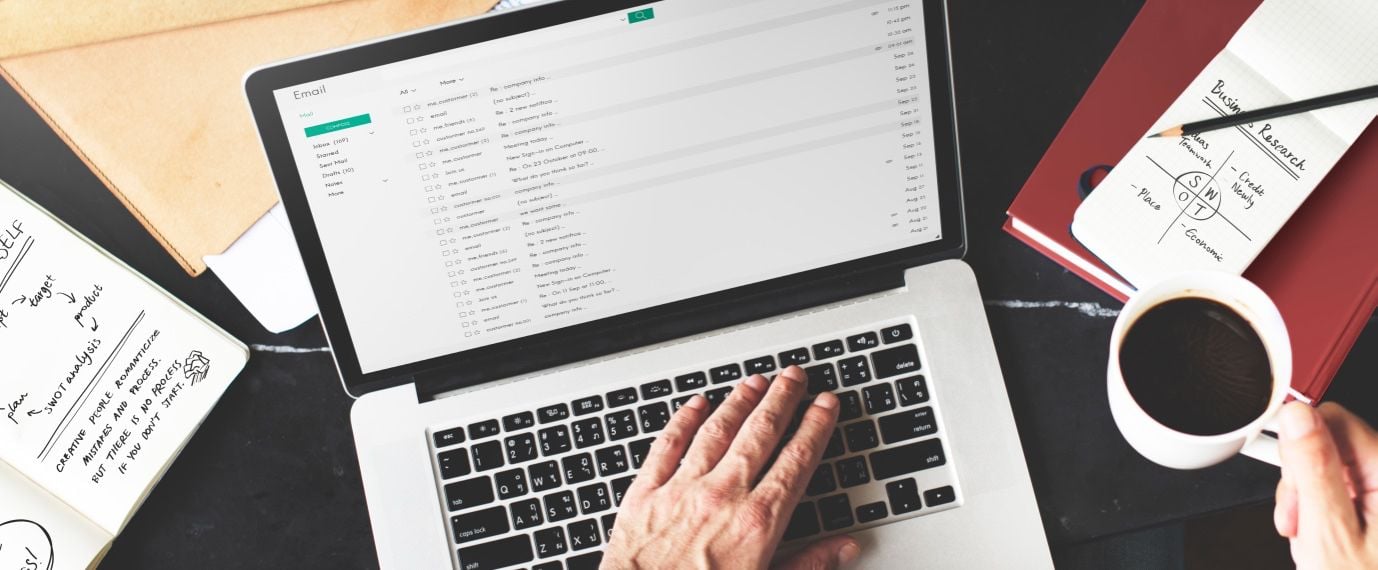


![5 Ways to Control Your Email Addiction [Infographic]](https://blog.hubspot.com/hubfs/00-Blog_Thinkstock_Images/Control_Email_Addiction.jpg)