Email marketers don't have it easy these days.

In the early days of email marketing, we only had to worry about a handful of desktop email clients. Now, we have to make sure our marketing emails look good in a variety of desktop clients, from Gmail to Outlook to Yahoo! Mail. On top of that, you have to consider mobile users, too -- after all, 53% of people read email on their mobile devices.
In other words, there are a lot of boxes to check to make sure your emails look great to all of your recipients on all of their devices.
Feeling overwhelmed? Don't let all the nuances between email clients and devices get you down. We're here to help you make sense of it all.
Before we get into how to optimize your emails for different email clients, let's take a quick look at the most popular email clients.
The Top 10 Most Popular Email Clients
Not all email clients should be treated equally -- some are way more popular than others. To help you prioritize which clients you should focus on, here are the top 10 most popular email clients according to Litmus' research of 1.06 billion email opens:
- Apple iPhone's Mail app (28% of users)
- Gmail (16% of users)
- Apple iPad's Mail app (11% of users)
- Google Android's Mail app (9% of users)
- Outlook (9% of users)
- Apple Mail desktop app (8% of users)
- Outlook.com (6% of users)
- Yahoo! Mail (4% of users)
- Windows Live Mail (2% of users)
- AOL Mail (1% of users)
HubSpot customers: Want to know which email clients are most popular for your specific audience? You can view your email opens by device type and email client on your email performance page, as shown below. Learn more about that functionality here.
How to Optimize Your Emails for Different Email Clients
So now you know which clients your recipients most likely use. Next up: Actually optimizing your emails. Below are some tips for optimizing your emails for different clients. Special thanks to the smart folks at Litmus who suggest many of these in their Email Checklist.
1) Include a link to an online version of your email.
Some email clients and mobile devices don't support HTML, so it's important to include a link to an online/web version of your email. (Here's a full table of what's supported across different email clients, including link elements, style elements, texts and fonts, and more.) This way, any recipients whose email client or device doesn't support HTML can still see your email the way you intended it to be seen.
2) Create a plain-text version of your email.
Some email clients are pickier than others when it comes to marking emails as spam. One way to help ensure your emails make it into people's inboxes is by creating and optimizing a plain-text version of all your emails -- most email providers expect legitimate emails to have both rich- and plain-text email versions.
Many email marketing tools will let you easily create plain-text versions within their email editor. Here's how to do it in HubSpot.
(Check out this post for more email deliverability tips.)
3) Make sure your links have absolute paths.
People load your emails in a plethora of different environments, so it's important that your links have absolute paths. If recipients are outside your company network, the relative links can break and make your content unavailable to view.
- Absolute link: http://www.site.com/page
- Relative link: /page
4) Make sure your image URLs have absolute paths.
In the same vein as making sure your links have absolute paths, make sure all your images have absolute URLs, too. Recipients won't be able to see images in your email that are linked to relative paths.
- Absolute image URL: <img src="http://www.yoursite.com/images/yourimage.jpg">
- Relative image URL: <img src="/images/yourimage.jpg">
5) Add alt text to your images.
Many email clients block images by default. This means that when someone opens your email, the images won't load unless they click a button to show them or change their default settings. Adding alt text to your images helps recipients understand your message even if they can't see the images. Click here to learn how to add them to your email images.
Which email clients block images by default?
Here's a list from the folks at Campaign Monitor.
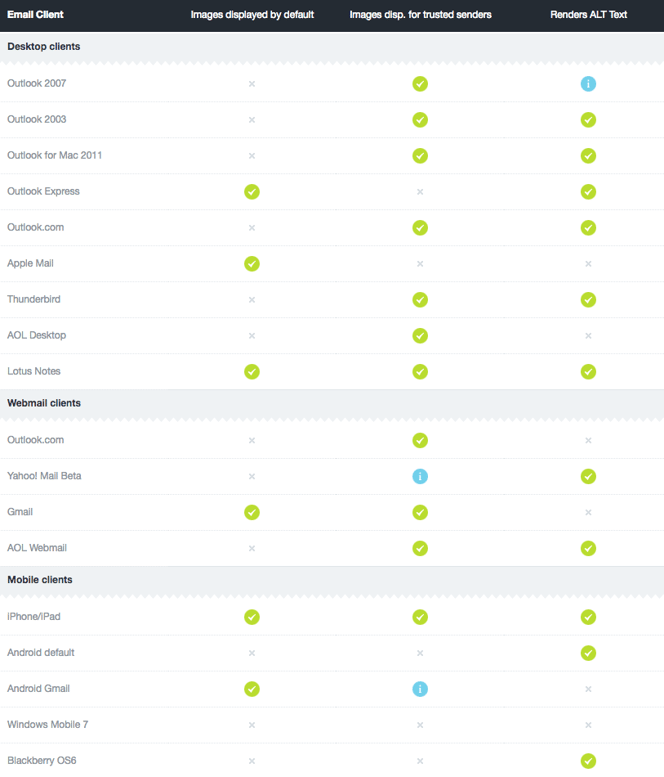
What do emails with images "turned off" look like?
To give you an idea, here's what it looks like in Outlook:
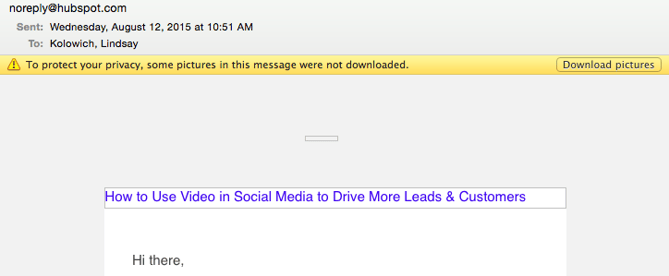
And in Yahoo! Mail:
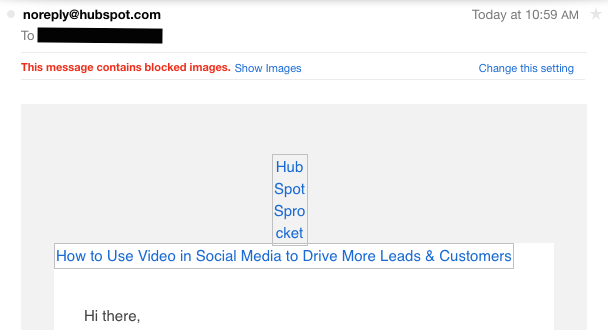
More Helpful Tidbits on Images in Email
- Gmail downloads all the images contained in emails and caches them on their servers. It then serves these same images to everyone, regardless of device type. This affects opens in Gmail's web client and its mobile apps on iOS and Android. The result? Email tracking tools can't tell whether the open happened on a mobile or desktop device. (Learn more about this update here.)
- Outlook doesn't recognize background images, so it's best to avoid using background images altogether. Instead, use a background color and use images in other ways in your email.
- Hotmail doesn't recognize image maps, so it's best not to use them.
- Lotus Notes doesn't support PNG image formats, so use a format such as JPG or GIF instead.
6) Set a specific height and width for your images.
This'll help ensure your email design maintains its structure even when images are turned off by email clients. (See #5 to see which email clients turn off images.) It also sets a container for your alt text in email clients that block images by default.
Save yourself time by resizing your images to the specific size you want them to be before uploading them to your email marketing tool. Some email clients won't respect HTML size ratios, and your images could end up totally out of whack.
7) Set your preview text.
Email clients like the iPhone Mail app, Gmail, and Outlook will display the first few lines of text from the body of your email alongside the subject line. The exact amount of text shown depends on the email client and user settings.
Here's what it looks like in the iPhone Mail app, for example:
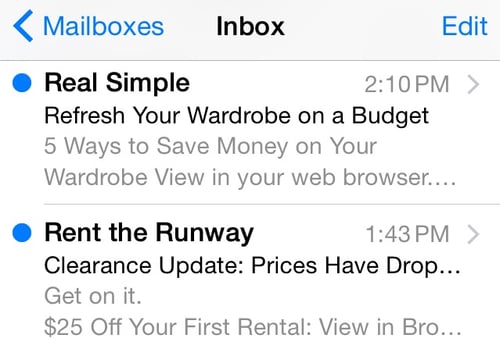
The first few lines of text could be the deciding factor for whether some recipients open or trash your email. Litmus suggests thinking of preview text as a secondary subject line.
8) Preview and test your emails before you send them.
Even if you think you've crossed your t's and dotted your i's, it's still a good idea to double-check whether your emails look as good as you think they do. If your email marketing tool lets you, go ahead and preview what your email looks like in different email clients and devices that are popular with your audience. You should also send out a test version of your email before you send out the real deal to ensure it's working properly.
HubSpot customers: Learn how to test your emails here. You can also preview what your emails look like in 30+ email clients right in the HubSpot Email App, as well as preview what your emails will look like on any device, including desktop, tablet, or mobile devices. Click here to learn how.

![How to Add Social Media Icons to Your Email Signature [+ Free Resources]](https://blog.hubspot.com/hubfs/email%20signature-Jul-25-2023-03-50-33-9137-PM.png)
![Creating an HTML Email: The Design Guide You Need [+ Free Templates]](https://blog.hubspot.com/hubfs/html%20design.png)
![Email Analytics [Research]: 8 Email Marketing Metrics You Should Track](https://blog.hubspot.com/hubfs/Untitled%20design%20%2851%29.jpg)

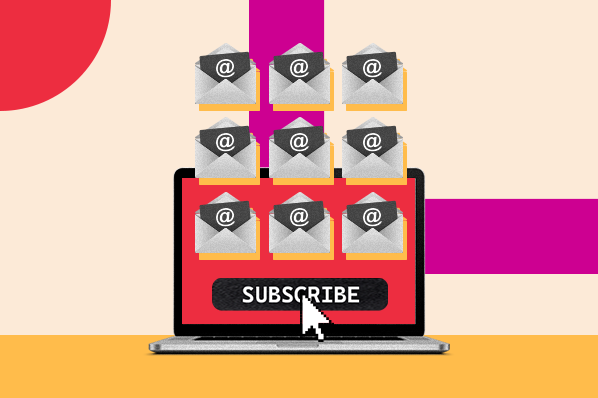
![How to Create a Product Launch Email [Outlines + Templates]](https://blog.hubspot.com/hubfs/create-a-product-launch-email_5.webp)
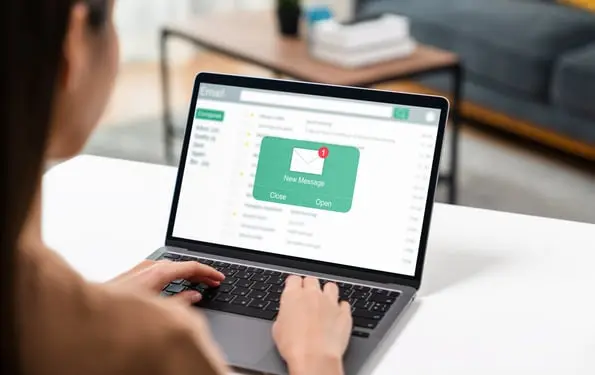
![16 Great Examples of Welcome Emails for New Customers [Templates]](https://blog.hubspot.com/hubfs/36_Welcome%20Email%20Templates.jpg)

![How to Embed Video in Email [Quick Tip]](https://blog.hubspot.com/hubfs/embed-video-in-email.jpg)