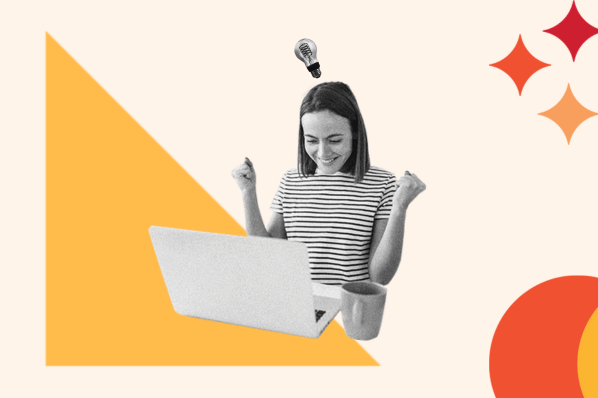So you’ve decided to build a website on WordPress. Now you’re looking for a hosting serving provider with the bandwidth, storage, and support needed to quickly and easily create and run your website.

Lucky for you, HostGator checks off all those boxes. With HostGator, you’ll have unlimited bandwidth and storage, free email hosting, migration services, and premium support to run your WordPress site. You can install Wordpress and make your site go live in just a few steps.
Let’s dive into how you can create a Wordpress site from scratch with HostGator.
 How to Install WordPress on HostGator
How to Install WordPress on HostGator
To begin, go to HostGator and select the hosting plan that meets the needs and goals of your site. There are three plan types: starter, standard, and business. You may want to begin with the starter plan and then upgrade later as your site begins to scale.
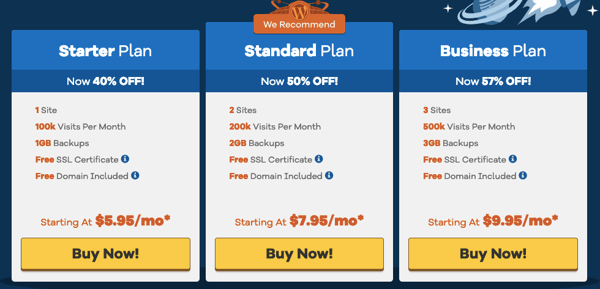
Once you’ve selected a hosting plan, you can register a new domain with HostGator, purchase one from another provider, or transfer an existing one.
You’ll be sent a login link, along with your username and password, when you sign up. You’ll use this information to log in to your account via your control panel as shown below.
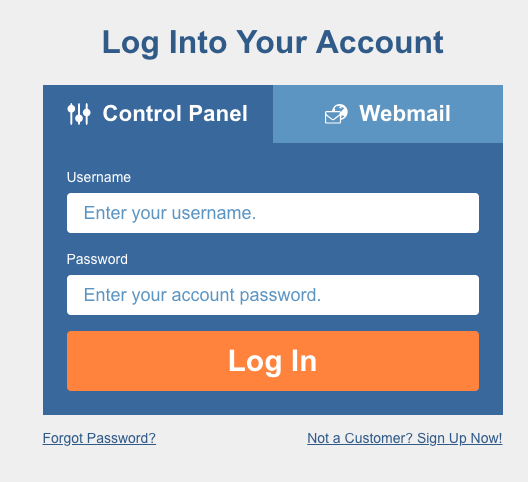
Once in your cPanel, you will complete the following steps.
- Navigate to the Software section and click on the QuickInstall tool.
- On the left side of the screen, select Site Builders & CMS > One-Click Installs.
- Select WordPress.
- Select your domain using the drop-down menu.
- Fill in the form shown below.
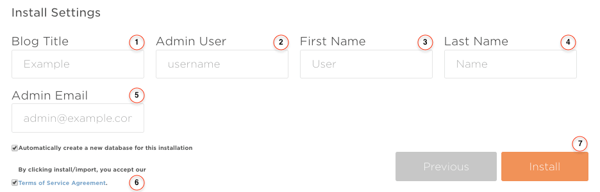
- Under Blog Title, enter the name of your website.
- Under Admin Username, enter your preferred username.
- Enter your first and last name.
- Under Admin Email, enter a working email address. This is where your admin password will be sent.
- Check the box next to the Terms of Service Agreement.
- Finally, click the Install button.
When your installation is complete, check your email for your WordPress username and password and a link to your WordPress dashboard. The link will be something like https://mysite.com/wp-admin. Click it and log in.
How to Create Your Site in WordPress
- Change Your WordPress URL.
- Update Your Permalink Settings.
- Choose Your WordPress Theme.
- Customize Your Site With Plugins.
Once you’re in your WordPress dashboard, you can complete these basic steps to get your site up and running.
Step 1: Change Your WordPress URL
It’s important that your visitors recognize and trust your site’s name and address. That’s why your first step after installing WordPress should be checking that your site isn’t redirecting to another site or showing the wrong domain name. If it is, you can:
- Click Settings in the sidebar on the left-hand side of the page.
- Select General.
- Update the WordPress Address and Site Address fields to https://yourdomainname.com.
- Click Save Changes.
On this tab, you can also make sure that the Time Zone and Email Address fields are filled out correctly.
Step 2: Change Your Permalink Settings
By default, WordPress uses URLs that have a bunch of numbers and question marks in them. They work fine, but they’re not easy to remember and may confuse your visitors. A better URL for your About page might be https://www.yourdomain.com/about instead of https://www.yourdomain.com/??123p=3.
You can change your permalink structure in four easy steps.
- Click Settings in the sidebar on the left-hand side of the page.
- Select Permalinks.
- Click Post Name or whichever structure you prefer.
- Click Save Changes.
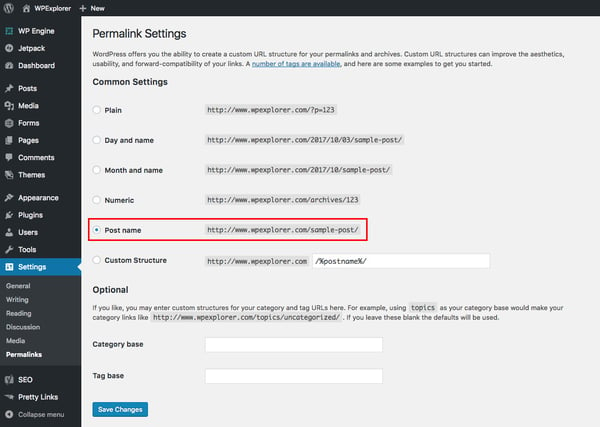
Step 3: Choose Your WordPress Theme
There are hundreds of free and premium themes available for you to install on your site without using a single line of code. If you’re just beginning to build your site, you may want to visit WordPress.org’s Theme Directory to browse hundreds of free themes. However, if you know you want a theme with more bells and whistles, you can explore premium themes at StudioPress and Themify, among other sites.
Once you find a theme you like, download it and return to your WP dashboard.
- Click Appearance in the sidebar on the left-hand side of the page.
- Select Themes.
- Click the Add New button at the top of the screen.
- Then click the Upload Theme button. You’ll find the theme in a .zip file on your computer.
- If you added and uploaded multiple themes, you can preview them to narrow down your selection.
- Once you’ve chosen one, click the Activate button.
- Once activated, you can customize it.
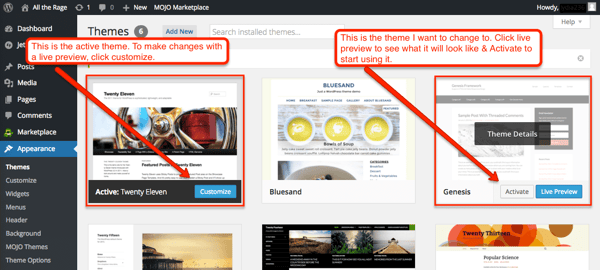
Step 4: Customize Your Site With Plugins
There are also hundreds of free and premium plugins to extend the functionality of your site. To begin your search, you may want to browse the WordPress plugin directory, which will list all your free options right in your dashboard. Here's how:
- Click Plugins in the sidebar on the left-hand side of the page.
- Select Add New.
- Browse the plugin archive until you find one you like.
- Click the Install Now button.
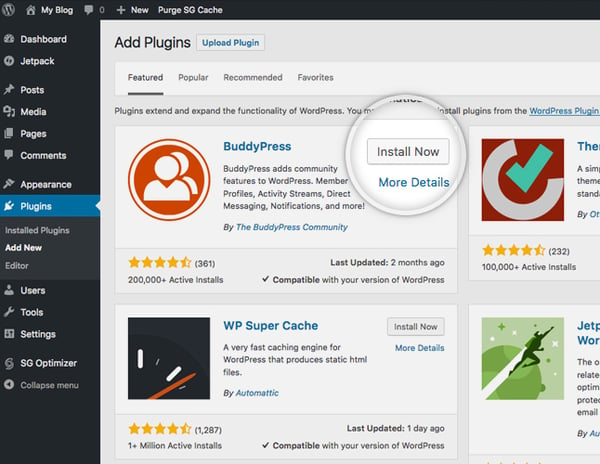
Guess what? You just created a WordPress site from scratch with HostGator. There’s still plenty to do — writing blog posts, adding plugins, and more — but you’re off to a great start. Feel free to give yourself a pat on the back from me.