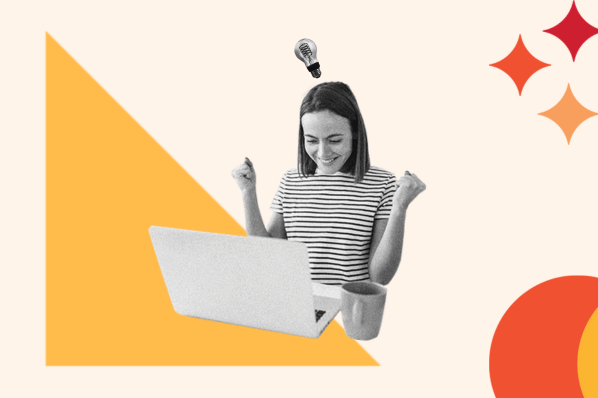Whether you’re changing hosts, swapping domains, setting up a staging site, or making a backup, there are many reasons you might need to clone your WordPress website. Luckily, this can easily be done using the WordPress plugin Duplicator.
In theory, cloning a site isn’t too complicated. WordPress websites (and all websites) are essentially groups of files stored on a web server. To create a clone, you just need to duplicate these files. The problem is that doing this manually on a live website is tedious and risky.
In this post, I’ll explain why Duplicator is so useful. Then, we’ll cover how to use it to migrate your WordPress website from one web host to another.
Table of Contents
- What is the WordPress Duplicator plugin?
- How to Migrate Your WordPress Site With WordPress Duplicator
- Best WordPress Migrator Plugins
What is the WordPress Duplicator plugin?
Duplicator is a free and powerful WordPress plugin that enables users to create a copy of their WordPress website. Duplicator groups all website files into a single portable zip file called a “package.” You can use your Duplicator package to migrate your entire site to a new host, domain, or staging site.
With over one million active installations, Duplicator is one of the leading WordPress cloning plugins. It’s renowned for being a quick, simplified solution to WordPress migration and backups. Using Duplicator, any website owner can package a website in several steps. Once finished, the WordPress database, core files, active themes, and plugins are all easily portable.
If you’re moving web hosts, Duplicator handles most of the work you would otherwise need to do manually, saving time and reducing the chance of an error. Duplicator will even install WordPress on the new server when you re-upload your package, saving you an extra step.
Duplicator also sells a paid version starting at $49.50 per year, with premium features like server-to-server imports and recovery points. Duplicator Pro also lets you make backups via file transfer protocol (FTP), and lets you save your package straight to cloud storage services like Google Drive and Dropbox.
However, you don’t need to pay a cent to migrate a WordPress site to a new host with Duplicator. In the next section, I’ll explain how.
How to Migrate Your WordPress Site With WordPress Duplicator
- Prep for your migration.
- Install the Duplicator plugin.
- Build your package.
- Download your package.
- Create a backup file.
- Create a database on your new web server.
- Upload your Duplicator package to your new host.
- Point your domain to your new host.
- Check that your new site works.
Duplicator is built to help easily move your WordPress site between hosts with minimal to no downtime. Follow these steps for a seamless migration using Duplicator.
1. Prep for your migration.
Before the move, plan out your strategy carefully to reduce the risk of any unexpected obstacles. Here are some preliminary steps to ensure a smooth migration:
- Set up your new hosting account. Check whether your new host offers free migration assistance. If so, this can be a big help in the later stages of the transfer.
- Take inventory of your website resources and determine which you want to transfer. Duplicator allows you to select certain website assets for your package and leave unwanted files out.
- Develop a migration schedule that sets realistic timeframes for your migration.
- If you’re transferring confidential data, review any relevant security regulations and follow them.
- Update to the latest version of PHP if necessary. Duplicator requires PHP version 5.3 or later.
2. Install the Duplicator plugin.
To add Duplicator to your existing WordPress site, select Plugins > Add New from your WordPress dashboard and search for “Duplicator – WordPress Migration Plugin.” Install and activate the plugin. Once activated, you’ll see a new Duplicator option in your dashboard panel.
3. Build your package.
Select Duplicator > Packages, then select Create New in the top right corner. Name your package, then click Next. Duplicator will scan your site for potential issues. If it highlights any problems, resolve these and rescan before continuing.
Once the scan is complete and successful, click the Build button. Duplicator will create your package. This will take some time, depending on the size of your site.
4. Download your package.
Once the backup file is built, select the One-Click Download option. This downloads both your backup file and the installer.php file to your device. installer.php will help install your package on your new host.
5. Create a backup file.
It’s always important to make a backup when making significant changes to your site in order to prevent data loss. Simply make a copy of your package and store it safely throughout the rest of the migration.
Note: If you plan to use your new host’s migration services, you can now follow their instructions. Ensure your site is working correctly when your migration is complete! Otherwise, keep reading.
6. Create a database on your new web server.
You’ll need to create a database on your new server to place your WordPress files. This is most easily done through cPanel, the administrator panel used by most well-known web hosting services.
To create a database on your hosting server:
- Log into your hosting account and navigate to the cPanel main menu.
- Under Databases, select MySQL Databases.
- Under Create a New Database, enter a name for the database and click Create Database. Remember this name for later.
- Add yourself as a user to modify the database. Enter a username and password under Add a New User, then click Create a User. Remember these credentials for later.
- Scroll down to Add a User to a Database, choose the user and database you just created from the dropdowns, then click Add.
- On the Manage User Privileges screen, check the ALL PRIVILEGES box to give yourself full access to the database, then click Make Changes.
7. Upload your Duplicator package to your new host.
With a database set up, you can upload your Duplicator package. There’s no need to install WordPress on your new host first. Duplicator does this for you.
To install your Duplicator package to your new host:
- In cPanel, upload your site backup and installer files to your root directory.
- Navigate to domain.com/installer.php, where “domain.com” is your domain name. You’ll see the duplicator installation wizard.
- Enter your database name, then your username and password you created (Host can stay as “localhost”).
- Click Test Connection. If the test runs properly, you’ll see the following:
- Click Run Deployment.
- The next screen will show your old and new URLs, which should be the same if you keep your old domain. Click Run Update.
- On the final page, follow the testing suggestions if you’d like.
8. Point your domain to your new host.
At this point, Duplicator has done its job by recreating your site on a new host. Now, you just need to change your domain name to direct users to your new host.
Your host will give you at least two nameservers, which connect your domain name to the server hosting your content. Find them through your hosting account. They’ll likely be stored in an accessible place.
After acquiring your nameservers, log into your domain registrar and replace the nameservers of your old host with those from your new host. You’ll need to wait up to a few days for the change to fully take effect.
9. Check that your new site works.
Your visitors shouldn’t notice any changes to your site while you switch hosts. Assuming there are no significant issues with the transfer, your site will experience zero downtime during the migration, and all your content should look the same.
That said, it’s good practice to check as many pages as possible to ensure all content was moved properly and replace any missing or broken files if necessary. Your backup might come in handy here.
This video also walks you through the process:
Best WordPress Migrator Plugins
In addition to Duplicator, WordPress offers other migrator plugins that may better suit your needs. Check out our top five below.
1. UpdraftPlus Migrator
The Updraft is a backup plugin and migration service tool. The Updraft offers features like scheduled backups, encryption services for database backups, and backup storage options for sites as large as 100 GB. Additionally, Updraft has a multisite option. For example, Clamp Design uses the plugin to manage over 20 sites.
Best for: Businesses migrating their website and database to a new home and need to break ties with their old website. The migration plugin has cleanup capabilities to help you break free from your old website.
Price: Free, but you can upgrade to UpdraftMigrator Premium starting at $30 a year or the UpdraftPlus premium starting at $70 a year.
2. Migrate Guru
Migrate Guru is an excellent option for WordPress Site Migration & Cloning. The cloning tool supports websites as large as 200 GB, offers a search and replace feature, and will send alerts updating you on your migration process. Migrate Guru also supports over 5000+ hosts such as AWS, Godaddy, and Dreamhost.
If you are convinced that Migration Guru is the tool for you, go ahead and install it. All you have to do is install Migrate Guru on the site you want to clone and the destination site, enter a few details, and click migrate.
Best for: Migrate Guru is best for businesses looking to simply transfer their content to a new site without needing a storage option. With Migrate Guru, once your site has been successfully transferred, your content is erased from its servers.
Price: Free
3. VaultPress
VaultPress is a great plugin that offers backup and security options for WordPress websites. They offer protection from security issues such as hackers, malware, and viruses. One feature that helps VaultPress stand out is its SEO protection feature. If you’re looking to protect your brand reputation, you can use their Spam Defense to block spammers and protect your readers and brand.
Best for: VaultPress is an excellent option for businesses who need to focus on security as much as backing up their WordPress websites.
Price: There’s a free option, a security option for $9.95, and a complete option for $24.95.
4. BackupBuddy
BackupBuddy is a user-friendly backup plugin that’s great for all levels to implement on their WordPress pages. The plugin allows you to clone your site and download your own copy that can be used for migration or recovery in the future. BackupBuddy also supports staging, deployment, and automatic URL replacement.
Best for: BackupBuddy is great for businesses looking to store their WordPress files in a safe location separate from their servers.
Price: Annual Plans include a basic option for $99, a plus option for $199, and an agency option for $299.
5. WP Migrate DB
WP Migrate DB is specifically tailored for WordPress migrations. This WordPress transfer tool provides numerous sophisticated features, making it an ideal pick for developers. It’s important to note that while the free version focuses solely on database migration, the pro version handles comprehensive site transfers, encompassing both files and databases.
Best for: This plugin is great for developers looking for flexible site copy tools and advanced authentication options.
Price: Plans include WordPress Hosting starting at $20, Ecommerce Solutions for Woo starting at $50, and Advanced Solutions starting at $600.
Thanks, Duplicator!
Duplicator has earned its high reputation — it’s a great example of an easy-to-use, free-to-use, and safe-to-use WordPress plugin. After all, just copying your WordPress site and pasting it elsewhere shouldn’t be that difficult, right?