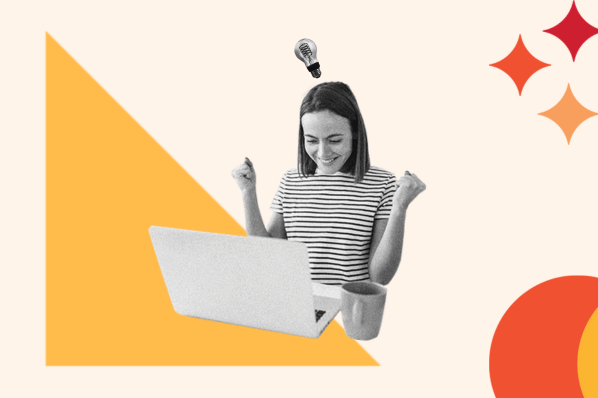After building a WordPress website, it’s crucial to maintain it — similar to how you maintain your house or car — to ensure it lasts long. An essential maintenance task is to carry out regular WordPress updates.

To ensure you can check this item off your to-do list, we’ll cover how to update your WordPress software manually and how to enable automatic updates.
This article will cover the following:
- Why Does WordPress Release Updates?
- Why Update WordPress?
- Difference Between Major and Minor WordPress Updates
- How to Know Your WordPress Version
- Before Updating
- How to Update WordPress Manually
- How to Update WordPress Automatically
Why Does WordPress Release Updates?
In 2022 alone, WordPress made nine different updates. Why?
These updates are released to protect website owners. Each new update by WordPress developers addresses vulnerabilities that affect the security and performance of WordPress-powered websites.
Each update is different — some address minor issues, and others cause a significant overhaul of how websites look and work.
These updates make your website more secure against hackers and add features that boost its functionality.
Why Update WordPress?
Every part of your WordPress website, from plugins to themes to the core software, should be kept up-to-date. Updating your core files, in particular, can help improve your site’s functionality, performance, compatibility, and — most importantly — security.
WordPress periodically rolls out major version updates, maintenance releases, and security updates. These releases might include improvements, bug fixes, and fixes to more critical security vulnerabilities.
For example, the latest release — WordPress version 6.2.2 — included fixes for vulnerabilities, including a regression in version 6.2.1 and patches for a vulnerability in user-generated data. If you don’t update your core software, you leave your site vulnerable to known and unknown threats.
Difference Between Major and Minor WordPress Updates
Updates are either major or minor. As the descriptors imply, these updates might tweak a small part of the WordPress software or affect it majorly.
WordPress Major Updates
These updates improve the core software and usually include a significant change in the engine. Major updates aren’t typically released frequently but are distributed perhaps once or twice yearly.
There have been 43 major WordPress updates, each named after a Jazz musician — the newest one, Lionel, was released in August 2023 (named after Lionel Hampton).
WordPress Minor Updates
These are “simpler” releases and usually don’t cause a significant change in the core software or WordPress engine. Most times, minor updates address bugs and introduce minor improvements.
As a result, they are more frequent, with updates coming within weeks of each other. There have been over 500 minor updates to date.
How to Know Your WordPress Version
There are different ways to know the current WordPress version your site’s running on — via the Admin Dashboard or Page Source.
How to Check Your WordPress Version on the Admin Dashboard
- To check the WordPress version on the Admin Dashboard, you’ll need to log into your WordPress Dashboard.
- After logging in successfully, your Admin Dashboard will appear. On this page, click on Updates. This will show you your current WordPress version and if you need to update to the latest WordPress version.
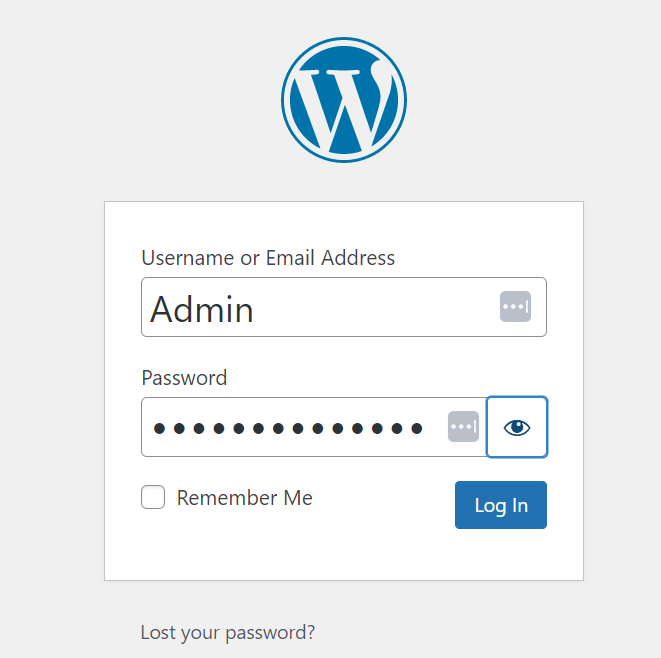
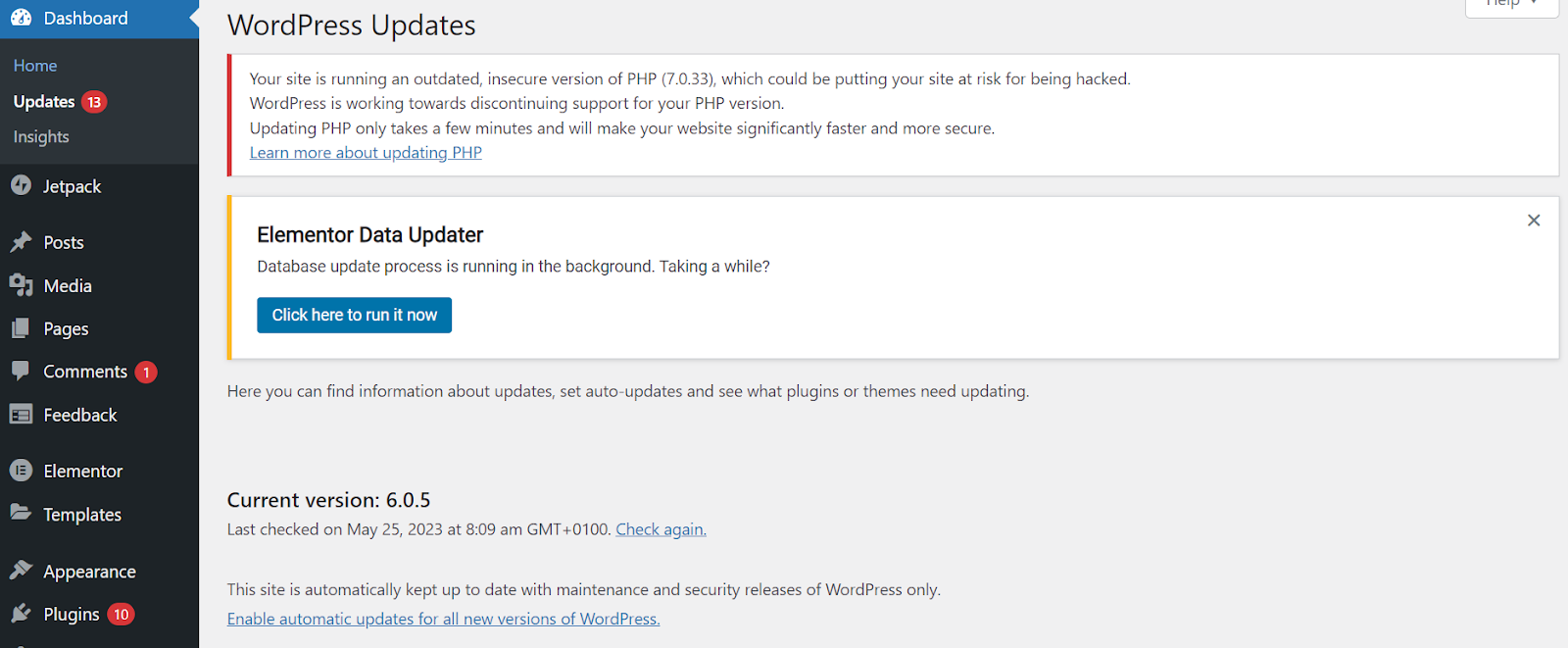
Our website’s current version is 6.0.5, and we’ve been prompted to update it to the latest 6.2.2 version.
How to Check Your WordPress Version Using Page Source
This method is useful if you don’t have login credentials for a website or just want to check the version quickly.
To check the version, follow these steps:
- Go to any page on the website.
- Right-click and select View Page Source. Alternatively, use the CTRL+U command.
- On the Page Source, search for the term “generator.” You should see the WordPress version to the right of the term, as shown below.
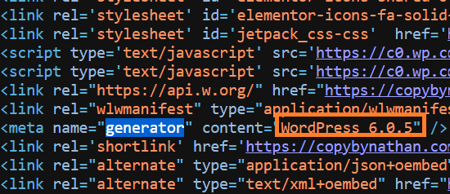
Before Updating
Before updating to the latest WordPress version, ensure you have a complete website backup. A complete backup includes your core files, plugins, theme, database, and media uploads. This should be saved locally on your computer or in the cloud (like in Google Drive).
Having a backup of your site will enable you to restore your site in case anything goes wrong during the update process (which is unlikely, but better to be safe than sorry).
You can follow the step-by-step process in the post How to Backup Your WordPress Site Manually or With a Plugin.
Once you have created and saved a backup of your site, you’re ready to begin the update process.
How to Update WordPress Manually
There are three ways to update the WordPress software manually. We’ll start with the easiest way and move on to alternatives better suited for advanced users.
How to Update WordPress Manually via Dashboard
WordPress offers one-click updates directly in the admin dashboard. This method is the easiest way to update your core software. The steps are outlined below.
- Go to Dashboard > Updates.
- If you see the message “An updated version of WordPress is available,” click Update Now.

- To double-check that the update was successful, log out, log back in, and return to this Updates screen. You should now see the message “You have the latest version of WordPress.”
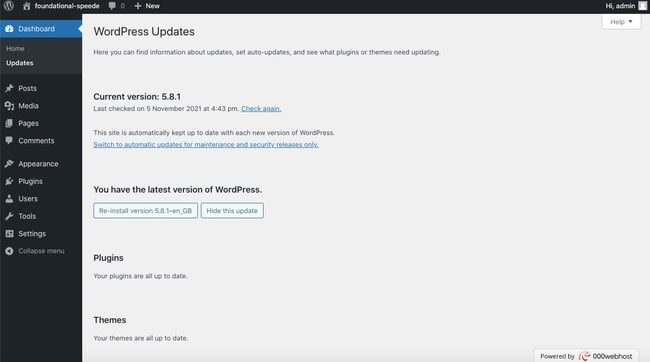
If you can’t log in to your WordPress dashboard, try one of the update methods below.
How to Update WordPress Manually via FTP
If you can’t log in to your WordPress dashboard for some reason or experience a permissions issue, you can update the software via an FTP client.
- Download the latest WordPress .zip file.

- Extract the .zip file.
- Log in to your site’s server via FTP.
- Navigate to the wp-content folder.
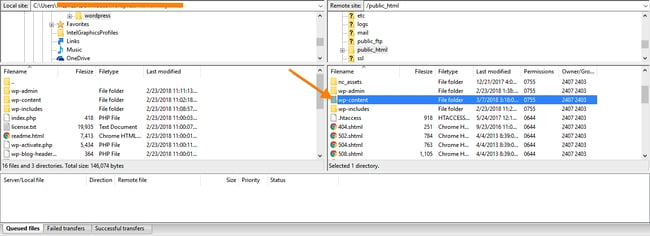
- Right-click the plugins folder and rename it “plugins.hold.” This will temporarily deactivate your plugins.
- Delete the wp-includes and wp-admin folders.
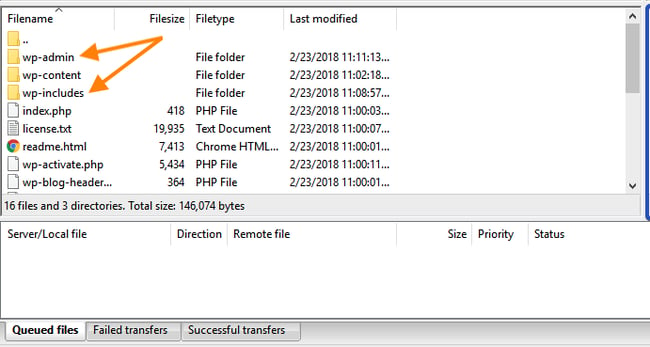
- Upload the new wp-includes and wp-admin folders from the .zip file you extracted earlier.
- Upload individual files from the new wp-content folder to your existing wp-content folder. This will overwrite the existing files. Only delete the files in your existing wp-content folder that are being overwritten by new files.

- Upload all new loose files to your public_html folder.
- Rename the “plugins.hold” file back to “plugins.”
- You should be all set. To test it, visit your /wp-admin page. You’ll likely be prompted to log back in. Once logged in, you should not see an update option for the WordPress core in your dashboard.
If you can’t log in to your FTP client or use a web browser, you must try the update method below.
How to Update WordPress Manually via WP-CLI
WP-CLI is the command-line interface for WordPress. It allows you to update plugins, configure multisite installations, and perform other tasks without using a web browser.
- First, you have to install WP-CLI. Before installing it, please make sure that your environment is “UNIX-like” (OS X, Linux, FreeBSD, Cygwin) and that you’re running a relatively up-to-date version of PHP and WordPress (PHP 5.6 or later and WordPress 3.7 or later).
- Download the wp-cli.phar file using wget or curl:
curl -O https://raw.githubusercontent.com/wp-cli/builds/gh-pages/phar/wp-cli.phar
- Next, verify that the Phar file is working:
php wp-cli.phar --info
- Then, make the file executable and move it to somewhere in your PATH. For example:
chmod +x wp-cli.phar
sudo mv wp-cli.phar /usr/local/bin/wp
- Run wp --info to check that WP-CLI was installed successfully. You should see something like this:
$ wp --info
OS: Linux 4.19.128-microsoft-standard #1 SMP Tue Jun 23 12:58:10 UTC 2020 x86_64
Shell: /usr/bin/zsh
PHP binary: /usr/bin/php
PHP version: 8.0.5
php.ini used: /etc/php/8.0/cli/php.ini
MySQL binary: /usr/bin/mysql
MySQL version: mysql Ver 8.0.23-0ubuntu0.20.04.1 for Linux on x86_64 ((Ubuntu))
SQL modes:
WP-CLI root dir: /home/wp-cli/
WP-CLI vendor dir: /home/wp-cli/vendor
WP_CLI phar path:
WP-CLI packages dir: /home/wp-cli/.wp-cli/packages/
WP-CLI global config:
WP-CLI project config: /home/wp-cli/wp-cli.yml
WP-CLI version: 2.5.0
- Now you can run the following command line:
wp core update
- This defaults to updating WordPress to the latest version. You should see the following messages as the update is completed.
# Update WordPress
$ wp core update
Updating to version 4.5.2 (en_US)...
Downloading update from https://downloads.wordpress.org/release/wordpress-4.5.2-no-content.zip...
Unpacking the update...
Cleaning up files...
No files found that need cleaning up
Success: WordPress updated successfully.
If you don’t want to go through these steps every time WordPress releases a new version of its core software, you can configure your site to update automatically.
How to Update WordPress Automatically
WordPress allows you to set your website to update when a new version of WordPress is available automatically. You can do it in your admin dashboard or using cPanel.
How to Update WordPress Automatically via Dashboard
- Go to Dashboard > Updates.
- It should say, “This site is automatically kept up to date with each new version of WordPress.”

- If it doesn’t, click the hyperlinked text “Enable automatic updates for all new versions of WordPress.”
How to Update WordPress Automatically via cPanel
If you don’t have access to your dashboard or don’t see the “Enable automatic updates for all new versions of WordPress” link, then you can add a line of code in your wp-config.php file.
- Login to cPanel.
- Go to the File Manager under the Files section.
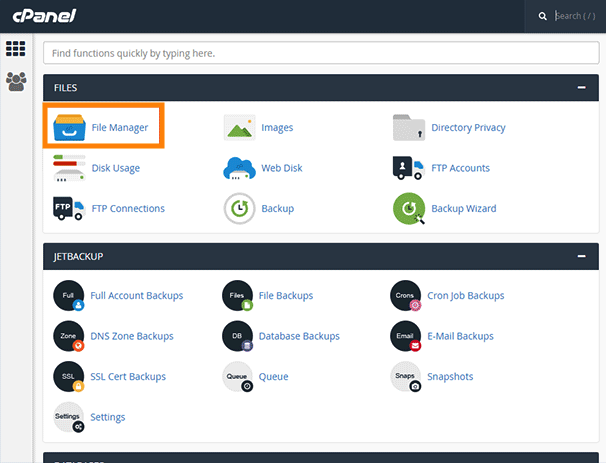
- Click the public_html folder.
- Click the wp-config.php.
- Press the Edit button in the top toolbar.

- Add or change the following line:
define(‘WP_AUTO_UPDATE_CORE’, true);
- Click Save.
Now, automatic updates for major and minor releases and development purposes are enabled.
Keep Your WordPress Software Up-to-Date
No matter how you decide to perform software updates, you must ensure your site is running the latest version of WordPress. Doing so will keep your website secure and provide users with an optimal experience.