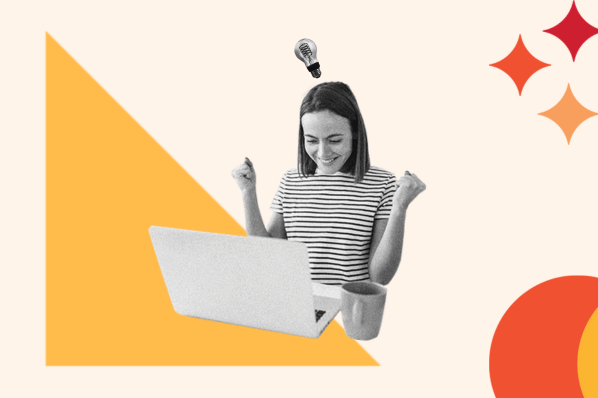So you’ve downloaded and installed the WordPress software and you’re ready to start building your site. There’s just one problem: you can’t find the login page.

This is a common roadblock for first-time site owners. To solve it, we’ll cover the different ways to log in to your WordPress website. Then, we’ll walk through how to change your login URL, customize your login page, and add a login popup so that users have a secure and unique experience from the moment they land on your site.
How to Log in to WordPress
To log in to WordPress, try adding one of the following to the end of your site’s URL: /login/ or /wp-login.php. For example, if your site’s URL is www.mysite.com, then type www.mysite.com/wp-login.php into your browser’s address bar. You should be automatically redirected to your login page.
Here’s what that login page should look like:

Alternatively, you can log in from your hosting provider’s dashboard. Let’s walk through the process for some of the most popular hosting providers below.
How to Log into WordPress from Hosting Dashboard
Most WordPress hosts offer easy ways to log in to WordPress from their dashboard. Let’s outline the process for a few hosting providers below.
Bluehost
If you have a hosting plan with Bluehost, here are the steps to log in to WordPress:
- Log in to your Bluehost control panel.
- Click My Sites from the navigation menu on the lefthand side of the screen.
- Hover over the site you want to log into, and click Manage Site.

- Click the Log in to WordPress button in the upper right corner.
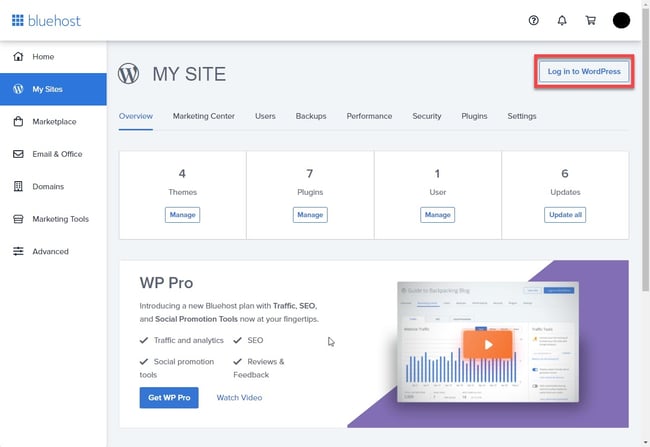
GoDaddy
If you have a hosting plan with GoDaddy, here are the steps to log in to WordPress:
- Log in to your GoDaddy account.
- Go to your My Products page.
- Select Manage All.
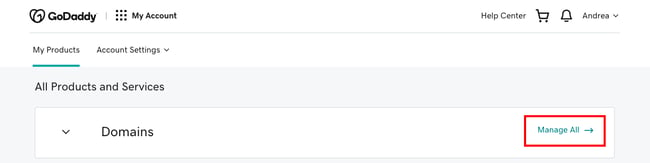
- Find the website you want to log in to, and click the vertical ellipsis icon.
- Select WP Admin from the dropdown menu.
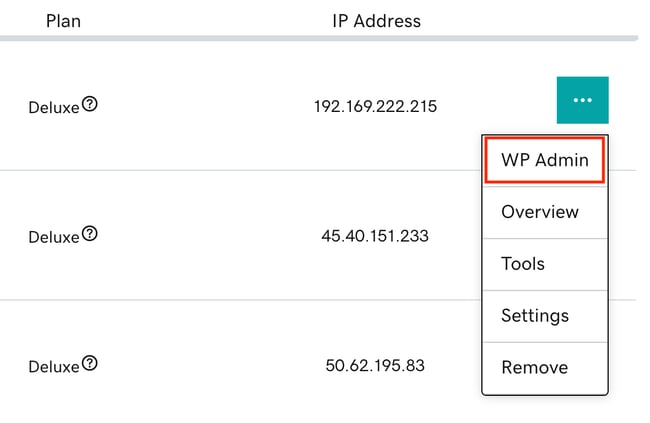
You’ll be taken to your WordPress dashboard.
HostGator
If you have a hosting plan with HostGator, here are the steps to log in to WordPress:
- Log in to your cPanel.
- Scroll down to the Software section.
- Click the Softaculous Apps Installer. You’ll be redirected to the Softaculous homepage.
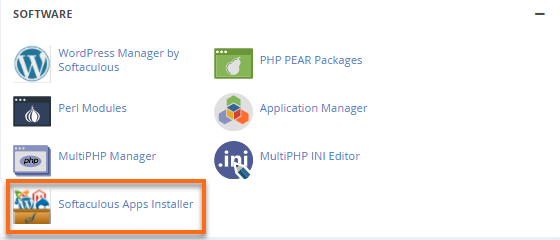
- Click the Installations button.
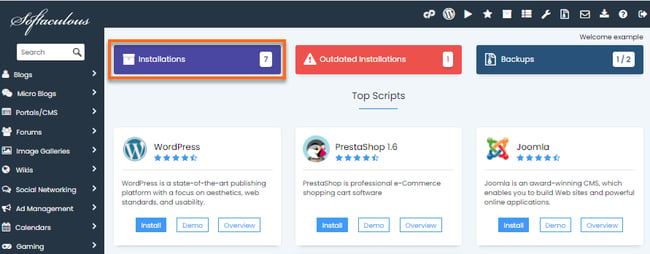
- Locate the WordPress site you want to log in to and click the profile icon (the icon underneath the Admin column).

A new tab will open automatically, logging you into the WordPress admin dashboard.
WordPress Login Admin
Once you enter your username and password into the login form, you should be redirected to your WP admin dashboard.
In the future, if you’d like to go directly to your admin area, try appending /admin/ or /wp-admin/ to your site’s URL, like so:
- www.mysite.com/admin/
- www.mysite.com/wp-admin/
Your browser will then check if you were previously logged in to the dashboard and if your session is still active. If that’s the case, then you will automatically be taken to your dashboard, instead of the login page. Here’s a video showing the process:
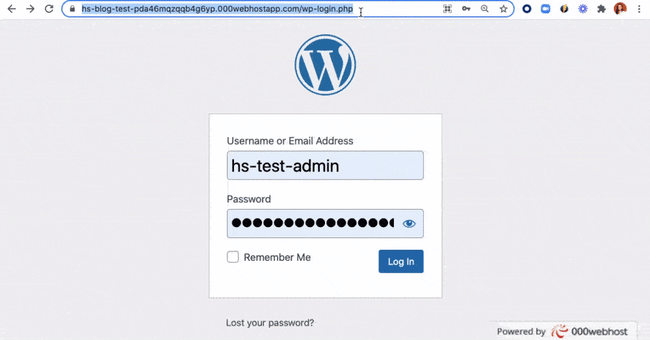
If you weren’t previously logged in or your session has expired, then you will be redirected to the WordPress login page where you’ll have to enter your username and password.
WordPress Login URL
As stated above, finding your WordPress login URL is as easy as appending /login/ or /wp-login.php to your site’s URL.
The ease of finding this login URL is also a disadvantage, however, since it can make you susceptible to automated brute force attacks and other security threats.
Say, for example, a hacker looks at your page’s source code and sees lines like /wp-content/themes/style.css and /wp-content/plugins/. Then they’ll know that you host your site on WordPress and be able to figure out that your login URL is /wp-login.php. Once they get that far, all they’ll need to do is guess your username and password to gain access to your site.
One way to secure your WordPress site against these threats is to change your login URL. Customizing your login URL is easy with the right plugin.
Say you use WPS Hide Login, for example. With this tool, you can easily change the url of the login form page to anything you want. Here’s the process.
- Install and activate WPS Hide Login.
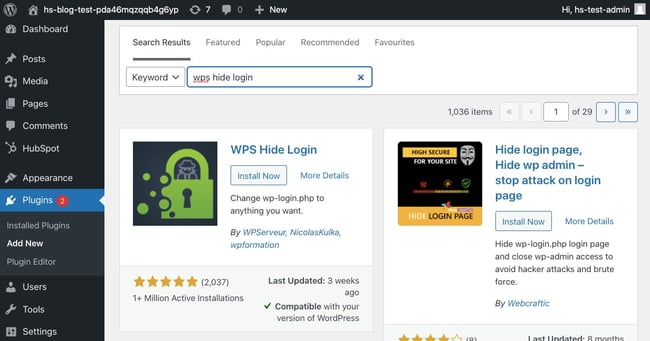
- You’ll be automatically redirected to the Plugins page. Scroll down to WPS Hide Login and click Settings.
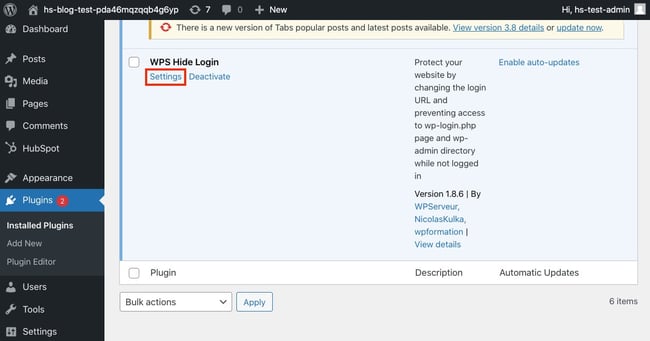
- Delete “login” from the text field next to Login URL and replace with a custom URL path.
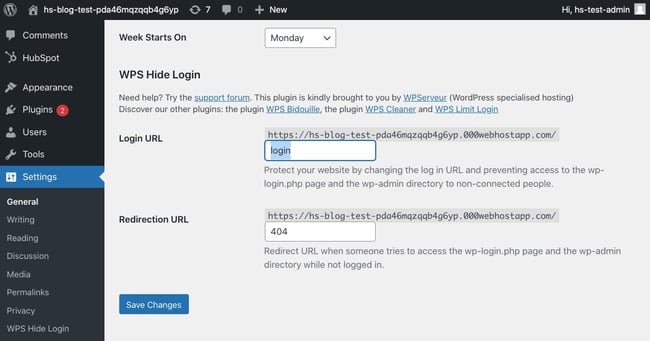
- Click Save Changes.
Now hackers will have a harder time trying to log in to the admin panel of your site.
WordPress Login Page
WordPress’s default login page is clearly labelled and functions as expected, but it looks a little...blah. There’s a lot of whitespace and the typography and color matches WordPress’s brand instead of your own. Here's another look:
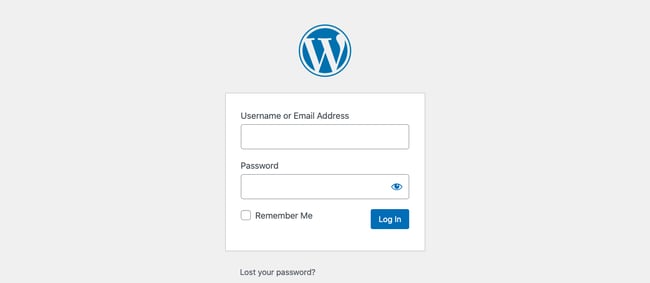
This default page isn’t setting the best first impression for your users — but don’t worry. You can customize a WordPress login page in two ways: manually or with a plugin. If you want to do it manually, you’ll need some knowledge of CSS and PHP and time. If you want to avoid coding and speed up the process, you can use a plugin.
Let’s say you decide to use the WPMU DEV Branda plugin to quickly and easily customize your login page without touching any code. With this tool, you can make some simple customizations or completely overhaul the page. Here’s a quick outline of the process.
Install and activate the Branda plugin.
- Click Branda from the WordPress menu on the lefthand side of the screen.
- Click Dashboard.
- Scroll down to the box labelled Customize Login Screen and click the pencil icon.
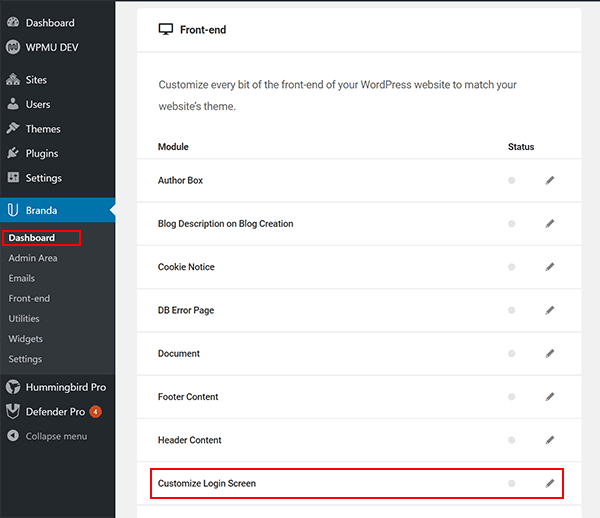
- Click Choose a Template to browse pre-designed login pages.
- Once you’ve found a template that meets your needs, click Continue.
- From there, you'll have the ability to customize the template's elements, including the logo, background, form, “remember me” checkbox, and error message.
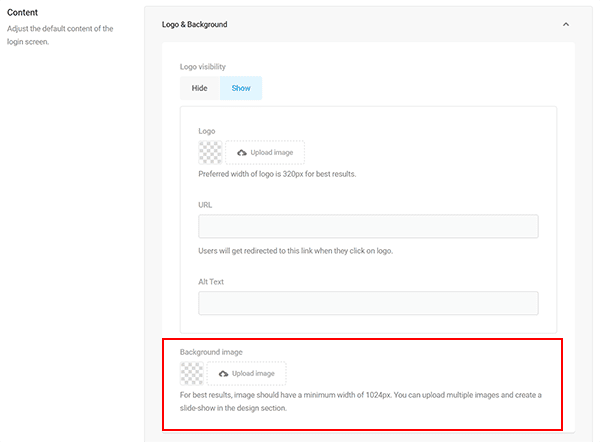
For a look at other free and premium tools for customizing your login page, check out How to Customize Your WordPress Login Page Using Plugins.
WordPress Login Popup
If you’d like to encourage users to log in to your site as they browse instead of requiring them to visit your login page first, you can add a login popup. Let’s walk through the process of creating one with the HubSpot WordPress plugin.
- Go to HubSpot > Forms.

- Click the Create Form button.
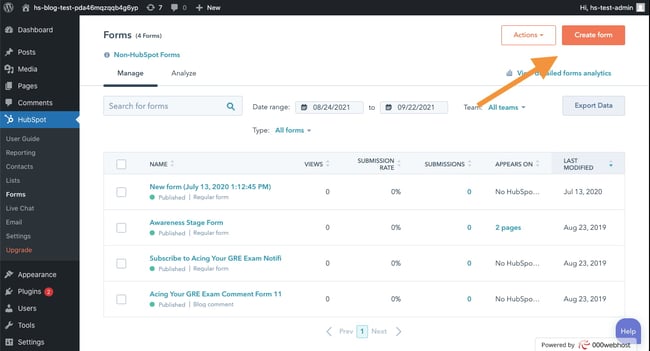
- Select the pop-up box form type.
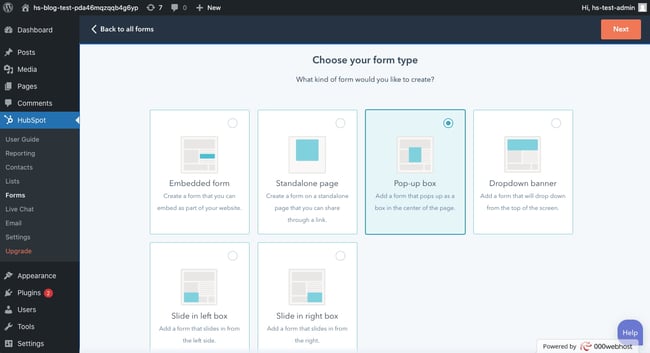
- Customize the callout text, body, and button. When you’re ready, click Next.
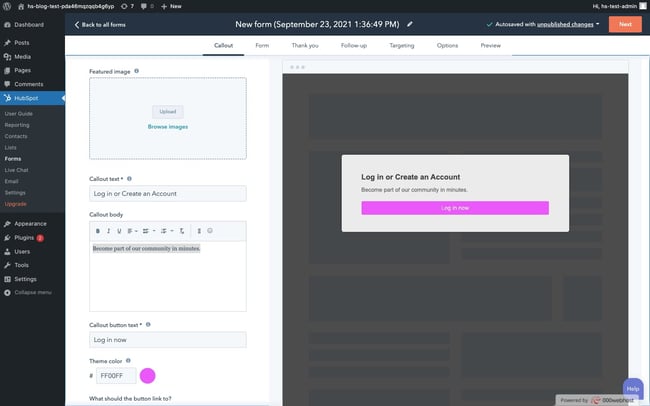
- Add a form field for password and make any other changes necessary. When you’re ready, click Next.

- Configure the other tabs as needed then go to the Preview tab.
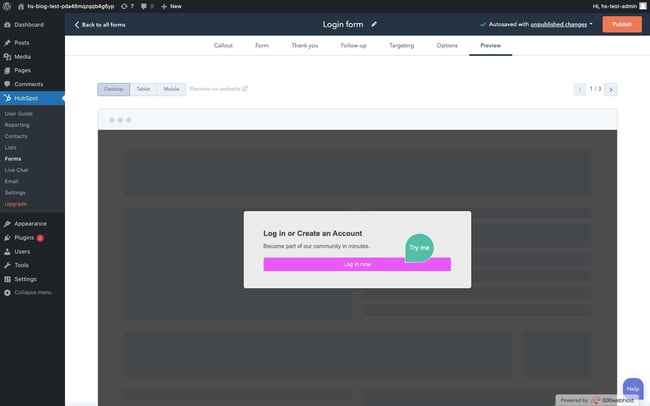
- When you’re ready, hit Publish.
Logging into WordPress
Logging into WordPress should be an easy and enjoyable experience for admins, users, and members. Using the steps and tools above, you can not only find your login page and URL — you can also customize them.