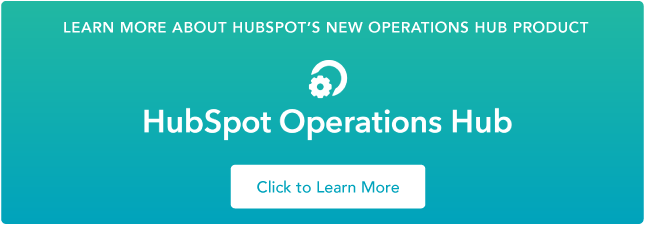How to Sync Outlook Contacts with iCloud
Import/Export
Export from iCloud and import to Outlook
Often an import/export is the simplest option for a one-off transfer of contacts between apps, but with Outlook and iCloud it's much more complicated. This is because Outlook uses a standard CSV file format while iCloud uses vCard (.vcf) files. For a manual export from iCloud and import into Outlook you need to:
- Go to icloud.com/contacts/ to access your contacts list.
- Click the Actions Menu on the bottom left corner and choose "Select All", or choose only the contacts you want to export.
- Click "Export vCard…" in the Actions Menu to download a vCard file.
- Use a vCard (.vcf) to CSV (.csv) online converter, or follow this process from Microsoft.
- Navigate to the "People" tab of Outlook Web > Manage > Import Contacts.
- Upload the CSV you converted from your iCloud vCard file.
Export from Outlook and import to iCloud
It's a similarly complicated process for moving contacts in the other direction from Outlook into iCloud:
- Go to the "People" tab of Outlook Web.
- Navigate to Manage > Export Contacts.
- Download a CSV of the contacts you want to export.
- Use a CSV (.csv) to vCard (.vcf) online converter.
- Go to icloud.com/contacts/ to access your contacts list.
- Click the Actions Menu on the bottom left corner and choose "Import vCard" before selecting the vCard you converted from your Outlook CSV file.
As you can see, import/export is a pretty arduous process for moving contacts between iCloud and Outlook. Another drawback is that it offers a one-time data transfer that's only reliable for the precise moment your data is exported. Let's look at some more straightforward and effective solutions.
Use iCloud for Windows
iCloud for Windows is an app that's specifically designed for you to use iCloud on your Windows devices. With iCloud for Windows, you can sync your mail and calendar as well as your contacts with Outlook, so both apps are kept up-to-date. Here's how to get set up:
- Download iCloud for Windows in the Microsoft Store.
- Launch the app and sign in with your Apple ID and password.
- Select the option to sync Mail, Contacts, Calendars, and Tasks, then click Apply.
- After the setup has finished, launch Outlook. You should now be able to see your iCloud email, contacts, and calendars synced there.
iCloud for Windows is an effective way to keep both apps up-to-date, but it does lack the level of customization available with a dedicated syncing app as described in the previous option.
Connect iCloud and Outlook with your CRM
Managing contacts is not easy. As your business grows so do your databases, and this increasing number of business contacts needs constant updates.
Having two contact repositories like Outlook and iCloud working next to each other makes things even harder. So if you can, it's better to select just one of them for all your business contacts.
Next to that, the best way to manage contacts is by centralizing them within a CRM. There you can visualize and control the relationship with your contacts from start to end. Your CRM should be in sync with all the other systems where you or your team interact with contacts, including Outlook, iCloud, or both.
But if you need to use all these tools next to each other, how do you keep them together?
With constantly changing data, an import/export is not a good solution for this problem because, even if you would take the time to export CSV files every day, your data will never be truly up-to-date.
Native integrations and iPaaS are good solutions to keep databases in sync. If you think connecting your entire iCloud or Outlook contact list with your CRM would be completely chaotic, make sure you use a solution where you can filter the type of contacts you need to sync. Establishing actions and workflows between apps can also be helpful to automate processes and improve the way you organize and manage your contacts.
Having up-to-date contact data available in the right tool makes all the difference. Once you find the best solution for your business, you'll see your customer experience business operations improving day-by-day.
Contact Management Software