With over one-third of the world’s population active on Facebook, it makes sense that businesses would focus their advertisement efforts on the platform. But with all the operating system and app changes on iPhone and Android, creating a post with a photo can be tricky, and you might need to Google “How to Post Photos on Facebook.”

You’re in the right place if you’ve made this Google search. We’ve created a comprehensive step-by-step guide on how to post photos on Facebook. (Plus, if you’re new to Facebook and Instagram, check out The Beginner’s Guide to Facebook and Instagram Marketing. It’s free!)
Grab your phone, open the Facebook app, and let’s begin.
How to Upload Facebook Photos With an iPhone
Uploading a photo to Facebook is simple. But depending on your operating system, the steps change a little. If you post to Facebook from an iPhone, this tutorial section is for you.
1. At the top of your Feed, tap “Photo.”

When you’re ready to share a photo to Facebook, tap on the green photo icon located to the right of the status bar.
2. Select photos from your phone’s camera roll, then tap “Done.”

Facebook allows users to share more than one photo at a time — up to 1,000 photos at once! Scroll through your camera roll and choose the pictures you want to share with your followers and select them. Press “Done” when you’ve chosen all the photos you want.
3. Tap a layout, if you’re uploading multiple photos. Tap to close the layout choices. Tap “Choose Layout” to reopen them.
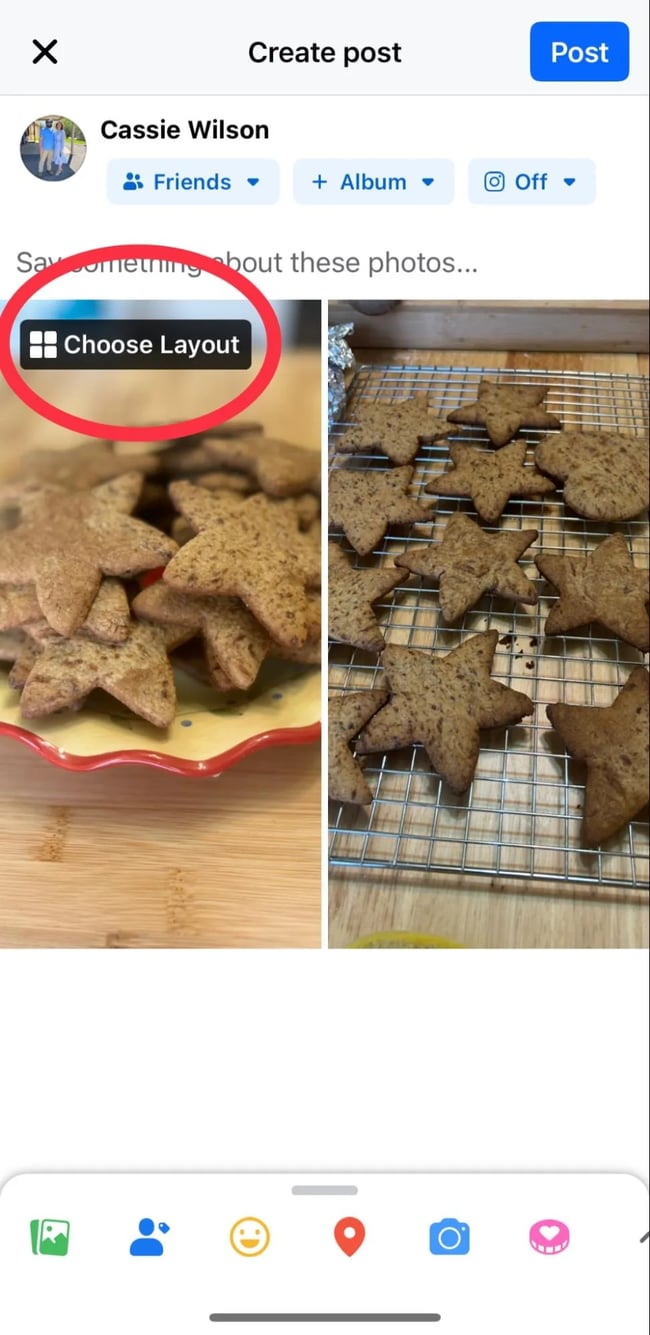
If you’re uploading multiple photos, you can choose how to display your photos in the Newsfeed. Tap on “Choose Layout” to choose your desired layout.
4. Tap “+ Album” to add to or create an album.

The nice thing about Facebook is you can organize your photos into albums before you post them. Tap “+ Album” to go to the selection page.

In this example, we’ll put the baked goods in the “Cookies” album. For your own photos, choose an existing album or create a new one.
5. Tap to add more photos or videos.

If you need to add more photos to your post, tap the green photo icon at the bottom of the screen to select additional photos for your album.
6. Tap to tag people.

Don’t forget to tag other people in your photos for a wider audience reach. To tag other people, tap the blue person icon.
7. Tap to share what you’re feeling or doing.
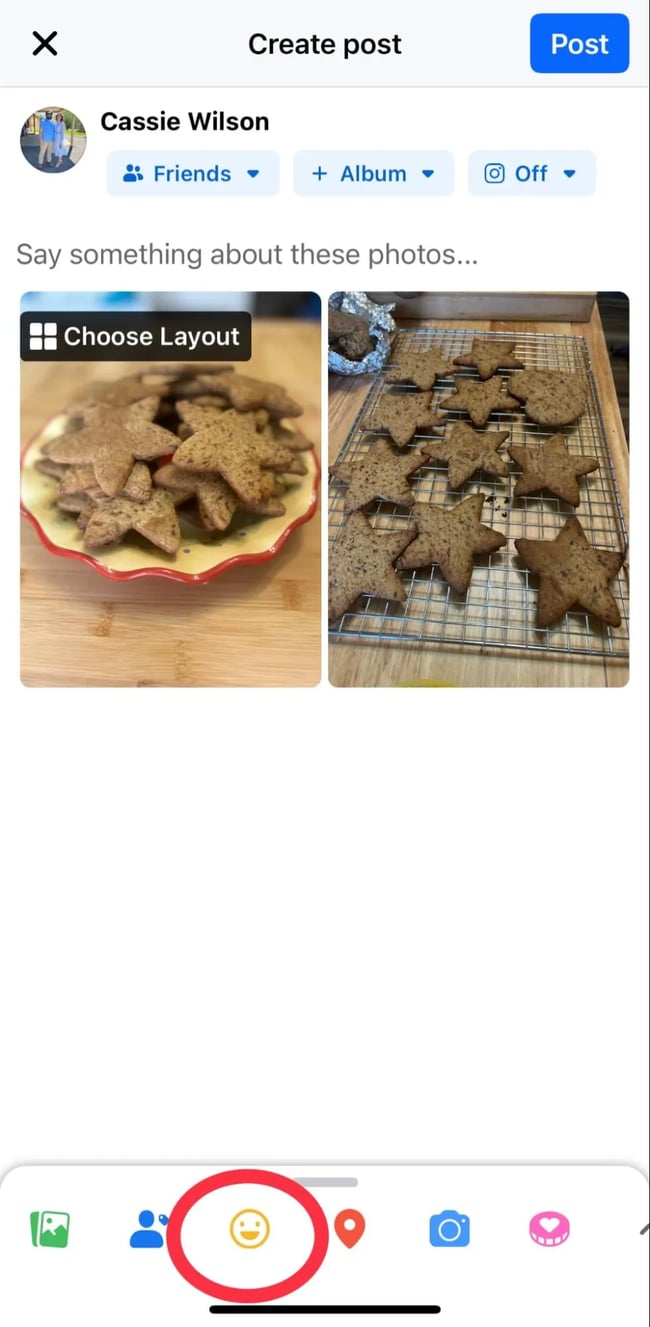
Tell your followers how you’re feeling by tapping on the emoji icon. You can choose from various emotions and activities to add to your post.
8. Tap to add a location.

Were your photos taken at a specific location that you want to introduce to your followers? Tap the red marker icon to add a location to your post.
9. Tap “Edit” to edit your photo. If you’re uploading multiple photos, tap the photo you want to edit, then tap “Edit.” From here, you can add effects, filters, and frames.
To edit your photos to match your brand’s aesthetic, tap the camera icon to edit individual photos.
10. Tap “Post.”

Once your pictures have been edited and you’ve added any text you want to go with them, you’re ready to share your work. Tap “Post” to share your post to your Feed.
How to Upload Facebook Photos With an Android
Uploading photos to Facebook from an Android device is similar to uploading photos from an Apple device. Although the steps are the same, the interface is slightly different.
Now, let’s look at how to post photos to Facebook from an Android device.
1. At the top of your Feed, tap “Photo.”
.webp?width=650&height=221&name=android-1%20(1).webp)
Tap the green photo icon to add a photo to your post.
2. Select photos from your phone’s camera roll, then tap “Next.”
.webp?width=650&height=747&name=android-2%20(1).webp)
Scroll to the photos you would like to add to your post and tap each picture to select the photos.
3. Tap a layout, if you’re uploading multiple photos. Tap to close the layout choices. Tap “Choose Layout” to reopen them.
.webp?width=650&height=1179&name=android-3%20(1).webp)
Once you’ve selected your photos, you’ll be prompted to select a photo layout for the Facebook feed. Tap the layout you like the best to select it.
4. Tap “+ Album” to add to or create an album.
.webp?width=650&height=1341&name=android-4%20(1).webp)
Now, select “+ Album” to organize your photos before you post them to the Feed.
.webp?width=650&height=966&name=android-5%20(1).webp)
For this example, we’ll place our photos into the “Cookies” album. You can choose an existing album or create a new one and name it whatever you want.
5. Tap to add more photos or videos.
.webp?width=650&height=1150&name=android-6%20(1).webp)
If you’ve forgotten to add a photo or want something else added to your album, click the green photo icon.
6. Tap to tag people.

Tag other people in your post by tapping the blue person icon. This will allow those you’ve tagged in the post to easily share it with their followers.
7. Tap to share what you’re feeling or doing.

Share your excitement with your followers and add how you’re feeling or what you’re doing to the post. Tap the yellow emoji icon to add an emotion or activity.
8. Tap to add a location.

Were your photos taken at a specific location that you want to introduce to your followers? Tap the red marker icon to add a location to your post.
9. Tap “Edit” to edit your photo. If you’re uploading multiple photos, tap the photo you want to edit, then tap “Edit.”

Add a filter to your photos by tapping the “Edit” button. You’ll need to edit each photo if you have a matching aesthetic in mind.
10. Tap “Post.”

Once satisfied with your post and edits, tap “Post” to share it with your audience.
Ready to learn how to schedule your posts so you can set it and forget it? Check out our guide on How to Schedule a Facebook Post to create your content calendar.
Posting a Photo to Facebook
No matter your operating system, posting a photo to Facebook is simple once you know the steps. Remember, keep your content relevant and share only high-quality, engaging photos with your audience to increase the likelihood of engagement.
Editor's note: This article was originally published in November 2012 and has been updated for comprehensiveness.


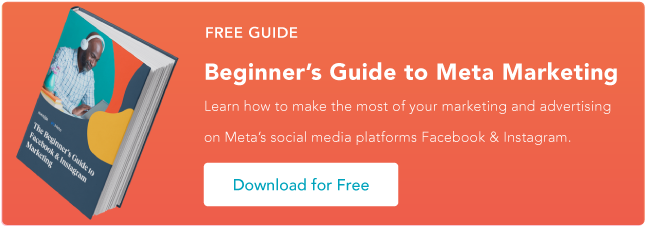

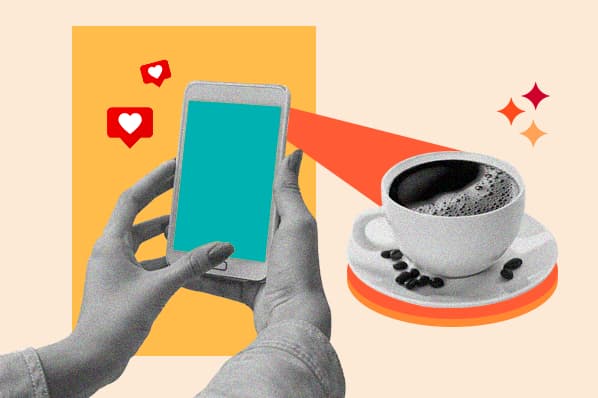
![11 Facebook Cover Photo Size & Design Best Practices [Templates]](https://53.fs1.hubspotusercontent-na1.net/hubfs/53/facebook%20cover%20photo%20size.jpg)

![Your Bookmarkable Guide to Social Media Image Sizes in 2021 [Infographic]](https://53.fs1.hubspotusercontent-na1.net/hubfs/53/social-media-sizes-2.jpg)




