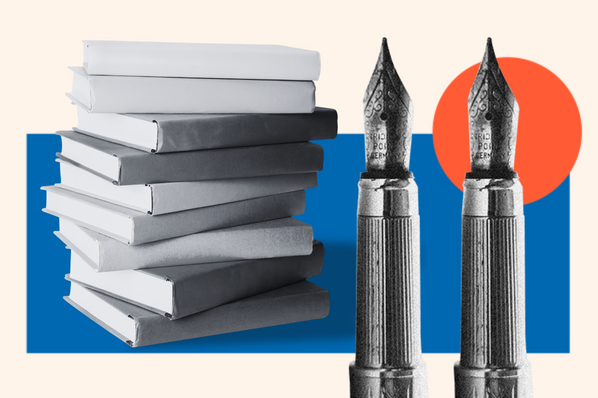If you’ve had your computer for a while, it might be time you clear some space.

Your browser automatically stores past websites you’ve visited, images you’ve saved, your passwords, and a ton of other information.
While this information might be useful, over time, it takes up space on your hard drive, and could lead to issues like 404 errors (resulting from a corrupted cache).
Plus, do you really need to know which websites you visited in 2016?
It’s insanely easy to delete your cache, cookies, or browser history on any browser or device. In fact, it should take less than five minutes. So let’s get to it.
Desktop browsers
How to clear your cache in Chrome
1. Go to: chrome://settings/clearBrowserData
2. Click “Advanced”
3. Select “Browsing history”, “Download history”, “Cookies and other site data”, and “Cached images and files”.
4. If you want, you can select a time range, i.e. “Last hour”, or “Last 4 weeks”.
5. Click “Clear Data”
6. Exit all browser windows, and reopen
How to clear your cache in Safari
1. Go to the Safari menu, and select “Clear History”
2. Select a time range, then click “Clear History”
3. Exit all browser windows, and reopen
How to clear your cache in Firefox
1. From the “History” menu, select “Clear Recent History”
2. If you want, you can select a time range with the drop-down menu, or select “Everything” to clear all your history
3. Next to “Details”, click the down arrow to choose which items you wish to clear (or select all)
4. Click “Clear Now”
5. Exit all browser windows, and reopen
Mac or PC
How to clear your cache on a Mac
There are two ways to clear your cache on a Mac -- via a cleaning utility system like CleanMyMac 3, or manually.
If you want to clear it in three steps with a cleaning utility system, try this:
- Launch CleanMyMac 3
- Select “System Junk”
- Click “Scan” and then “Clean
However, if you want to clean it manually, here are four easy steps:
- Open the Finder Window and Select “Go” on the navigation bar
- Click “Go to Folder” in the Go menu
- Type in: ~/Library/Caches and hit enter
- Go into each folder, and delete everything
If you clean your cache manually, we suggest you remove the inside of your folders, but not the folders themselves -- better yet, highlight all your folders and copy everything over, in case something goes wrong.
How to clear your cache on a PC
- Go to your “Start” menu and search in the box, “Run”
- In the Run box, type “Prefetch”
- Select all folders in Prefetch and click “delete”
Mobile Devices
How to clear your cache on Android
While this may differ depending on your device, you can likely clear your data history from your application manager on your Android device.
1. Go to Settings and choose “Apps” or “Application Manager”
2. Swipe to the “All” tab
3. In the list of installed apps, find and select your web browser
4. Click “Clear Data” and then “Clear Cache”
5. Exit all browser windows, and reopen
How to clear your cache on Chrome for Android
1. Select “Chrome menu” and then “Settings”
2. Click “(Advanced) Privacy”
3. If you want, you can select a time range with the drop-down menu, or select “All time”
4. Check off “Cookies and Site data” and “Cached Images and Files”
5. Select “Clear data”
6. Exit all browser windows, and reopen
How to clear your cache on Safari for iOS
1. Open your “Settings” app
2. Click “Safari”
3. Select “Clear History and Website Data” and confirm
4. Exit all browser windows, and reopen
How to clear your cache on Chrome for iOS
1. Select “Settings” in your Chrome menu
2. Select “Privacy”
3. Click “Clear Browsing Data”
4. Choose the data type you want to clear, and click “Clear Browsing Data”
5. Exit all browser windows, and reopen



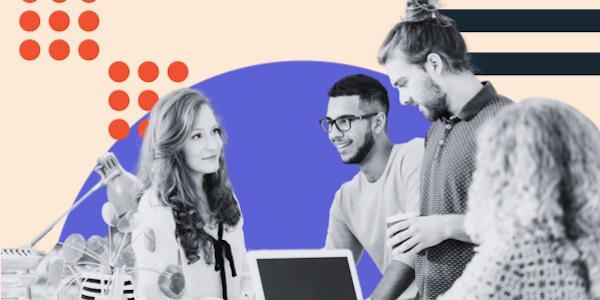
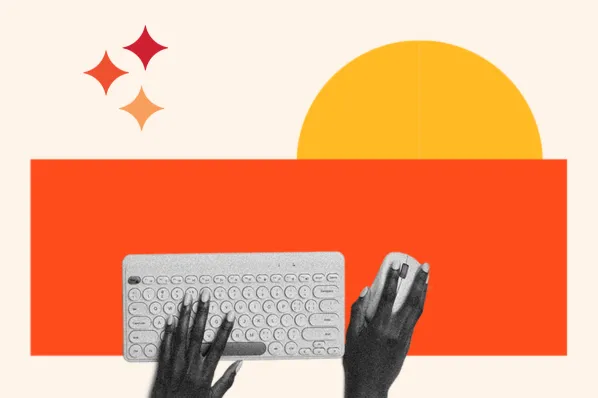

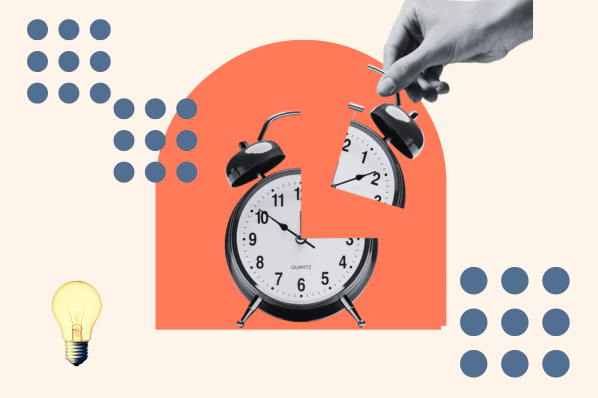
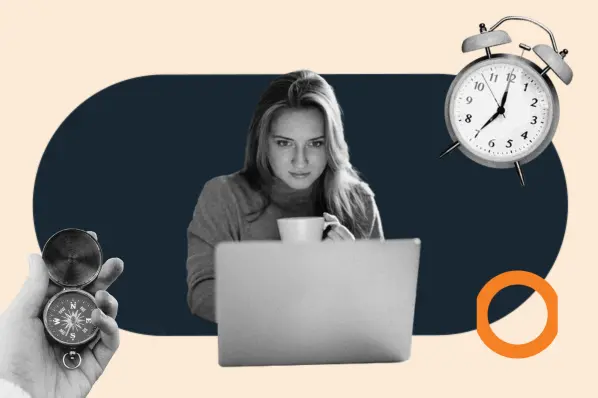
![How to Delete Your Instagram [Easy Guide]](https://blog.hubspot.com/hubfs/delete-instagram.png)
![Millennials vs. Gen Z: Why Marketers Need to Know the Difference [New Data]](https://blog.hubspot.com/hubfs/millenials%20vs%20gen%20z%20what%20marketers%20need%20to%20know%20when%20trying%20to%20reach%20each%20generation.jpg)