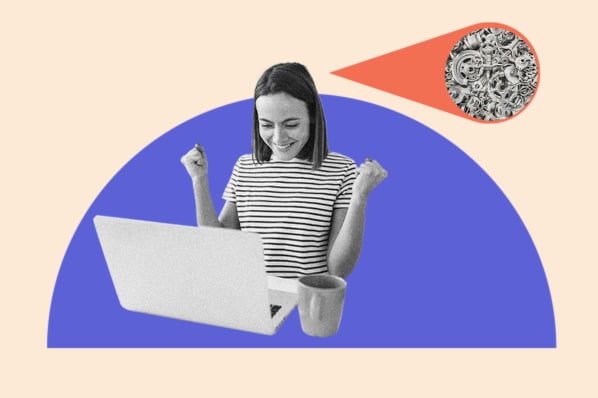Microsoft Excel’s versatility and sheer number of features make it one of the most complex software programs to master.
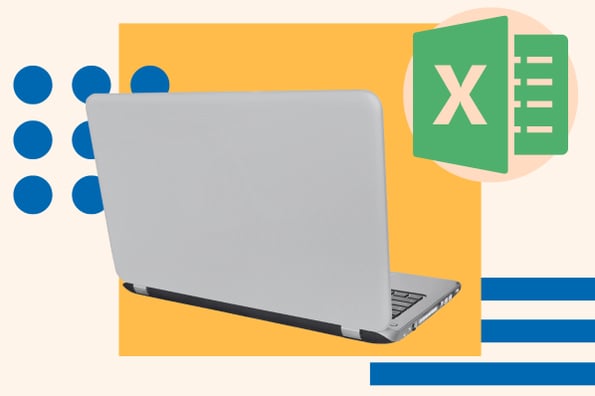
While you might want to learn every feature in Excel, you’ll likely need to know just a limited number to get the best from the software. Macros are small and simple programs that can make your work much easier and are favored by expert users.
The good thing is that learning how to enable macros is relatively easy, and in this article, we’ll show you how to enable macros in Excel, since they are disabled by default.
The Benefits of Using Macros in Excel
The Dangers of Using Macros in Excel
How to Enable a Single Macro in Excel
How to Enable Macros in a Single Excel File
What are macros in Excel?
An Excel macro is a small program created in Excel that allows you to automate everyday tasks. It’s a precious tool in Excel that lets complicated instructions be carried out with just a command.
Macros are tremendous time-savers — you can create macros that can do almost anything you want in Excel and other Microsoft Office software.
For example, macros can let you insert company letterhead into an existing document in Word or add formatted tables to a spreadsheet in Excel — all with one command.
When you create a macro, you’re recording your mouse clicks and keystrokes. Using this feature, you can run a program to automate repetitive tasks.
The Benefits of Using Macros in Excel
Using macros in Excel offers the following benefits to users.
It saves time and effort.
This is perhaps the most apparent advantage of using macros in Excel. Since you can automate repetitive tasks, you can save time for yourself.
You can then use the extra time on your hands to handle other crucial tasks and responsibilities.
But the automation of macros does more than help you save time — it also helps you handle complex or tedious processes.
For instance, if you have an Excel spreadsheet with data, you can create a macro that searches through all the data, compiles essential information, and sends a copy to an email address.
Or imagine you usually create a monthly report for your accounting manager.
So, instead of spending time and energy plowing through data, formatting customer names, and identifying customers who are defaulting or overpaying, you could create a macro that does everything in a few minutes.
It helps you reduce errors.
Spending long hours manually entering data into a spreadsheet can be exhausting and tedious. Once exhausted and bored, it won’t be long before you start making mistakes.
When you use automated macros, you’d be able to avoid or reduce errors that might come about due to human fatigue.
It’s easy to set up macros in Excel.
You don’t need to be a coding expert before you can use macros in Excel. That way, no matter your profession, you can use macros to a reasonable extent by following the steps we offer in this guide.
The Danger of Using Macros in Excel
Although a default feature of Excel in the past, macros can cause some problems. For example, some people have used this powerful tool to create macro viruses, which can cause harmful results.
Several websites offer free macros that you can download to save time. While appealing, we strongly recommend that you avoid these.
If you’re not a technical user or unsure what a macro will do, you should avoid downloading or verifying its contents.
Because of these dangers, Microsoft disables macros by default. So while you can still use macros, you’ll need to enable them.
With that in mind, let’s now see how you can enable macros in Excel.
How to Enable Macros in Excel
Enabling macros is one of the simpler things to do in Excel. Here’s how to do it.
- Click on File and then click on Options.
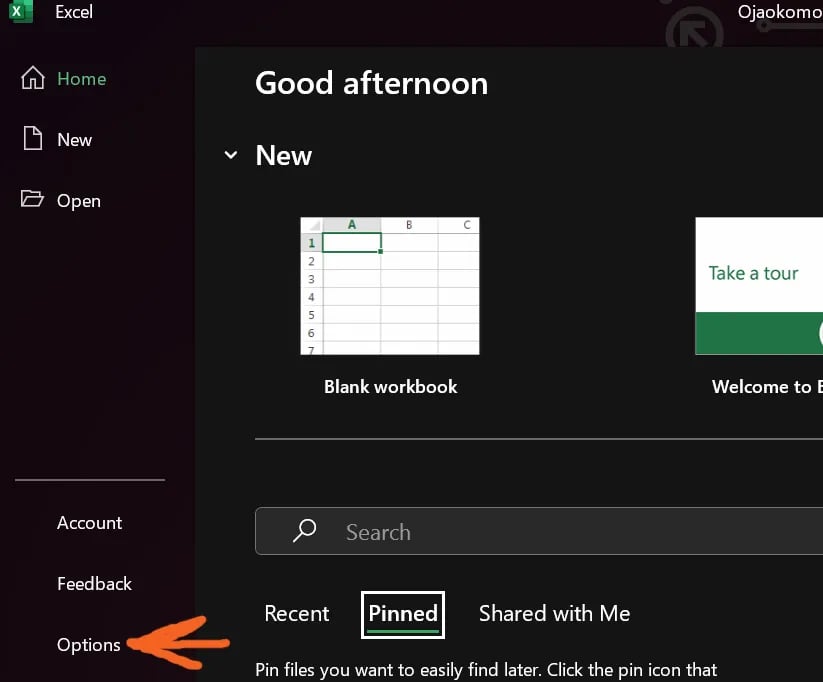
- This takes you to the Excel Options window. On this page, click the Trust Center on the bottom left sidebar.
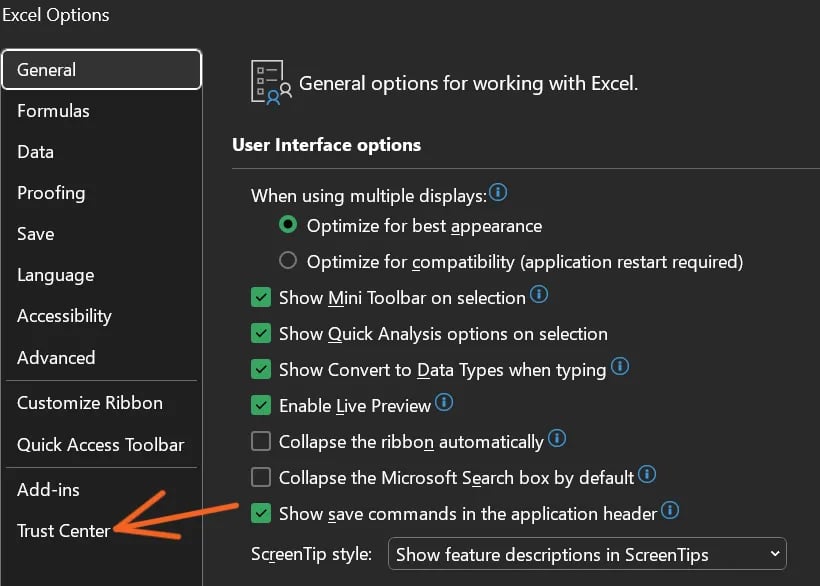 Once you click Trust Center, a new window opens. Click on Trust Center Settings.
Once you click Trust Center, a new window opens. Click on Trust Center Settings. 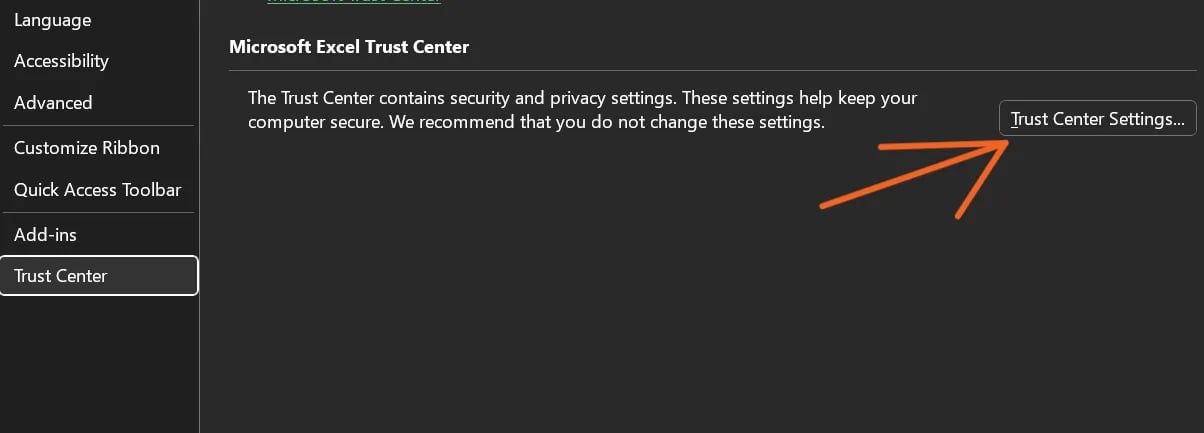
- Within the Trust Center window, click on Macro Settings on the left sidebar.
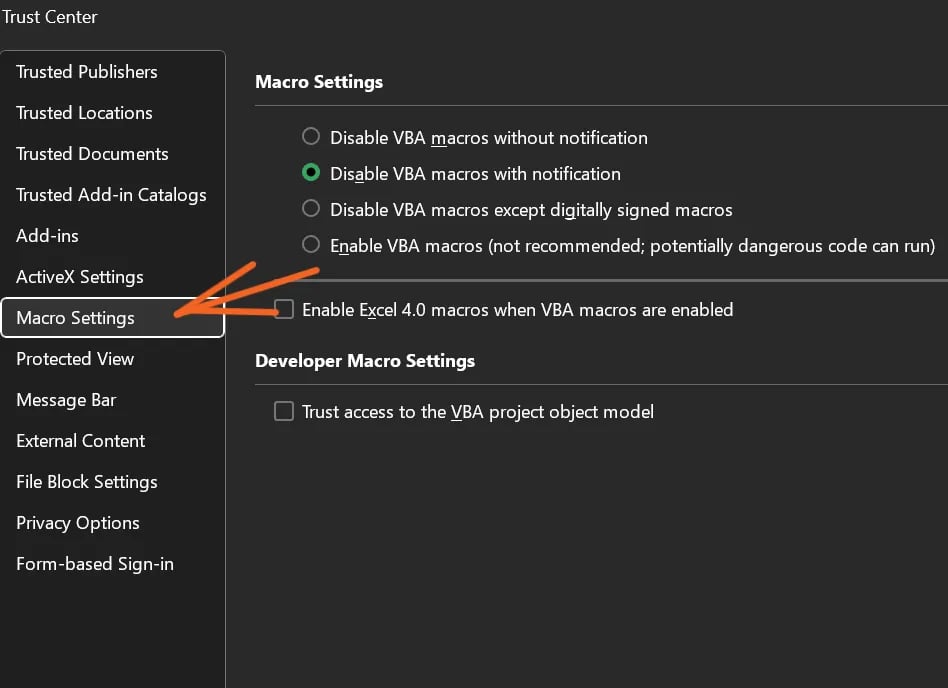 To enable macros, tick the checkbox next to Enable Excel 4.0 macros.
To enable macros, tick the checkbox next to Enable Excel 4.0 macros.
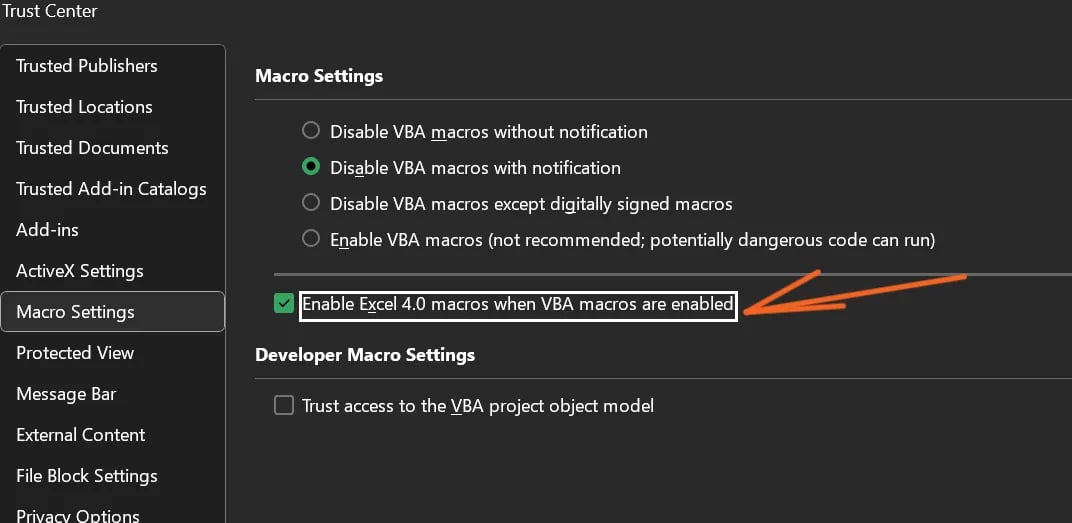 Then click on OK at the bottom of the page to save your new settings. And with that, you’ve enabled macros in Excel.
Then click on OK at the bottom of the page to save your new settings. And with that, you’ve enabled macros in Excel.
Note that following the steps above will ensure all spreadsheets in Excel will run macros. You should only do this if you can deal with the risk of macro viruses.
What if you want to enable just one macro in Excel and not all macros? Then the following section will show you how.
How to Enable a Single Macro in an Excel File
You can easily enable the spreadsheet without going through any hoops if the spreadsheet has a macro.
Here’s how.
- Open the file that contains the macro.
- Due to Excel’s settings, macros are automatically disabled. If a spreadsheet with macros is opened, a yellow security warning message bar will appear, telling you that macros have been disabled.
- To enable macros, you only need to click on Enable Content.
How to Enable Macros in a Single Excel File
Since March 2023, Microsoft has changed the default behavior of Office applications to block macros in files downloaded from the internet. So when users open a file that contains macros, they receive the following message:
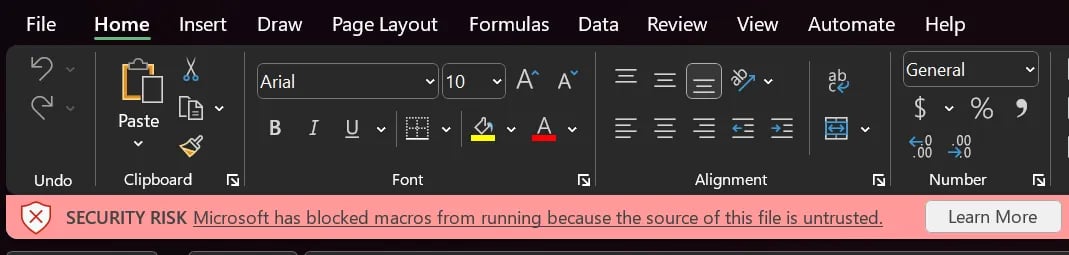 However, you can enable macros by changing the properties of the file that contains macros. Just follow these steps:
However, you can enable macros by changing the properties of the file that contains macros. Just follow these steps:
- Go to the file location of the Excel file.
- Right-click and select Properties.
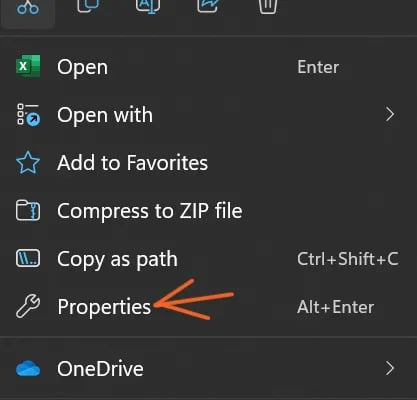 3. Select the Unblock checkbox at the bottom of the General tab in Properties, then select OK.
3. Select the Unblock checkbox at the bottom of the General tab in Properties, then select OK.
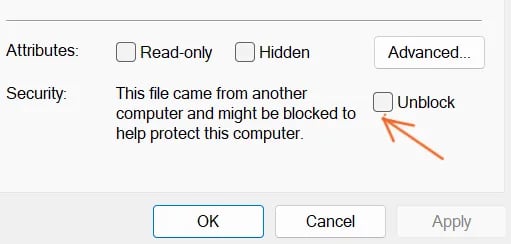
Getting Started
You don’t have to be an accountant before you know how to use Excel. The steps we’ve listed above will help beginners learn how to enable macros in Excel.
Whether you want to work faster or improve your productivity, Excel has features like macros to help you.
![Download 10 Excel Templates for Marketers [Free Kit]](https://no-cache.hubspot.com/cta/default/53/9ff7a4fe-5293-496c-acca-566bc6e73f42.png)

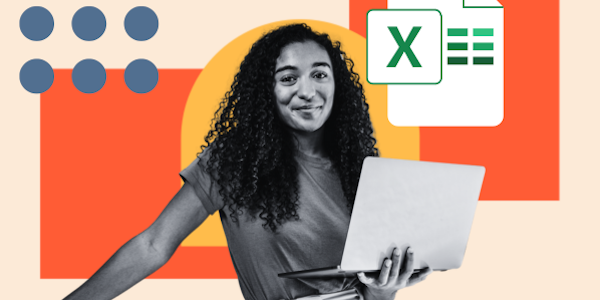
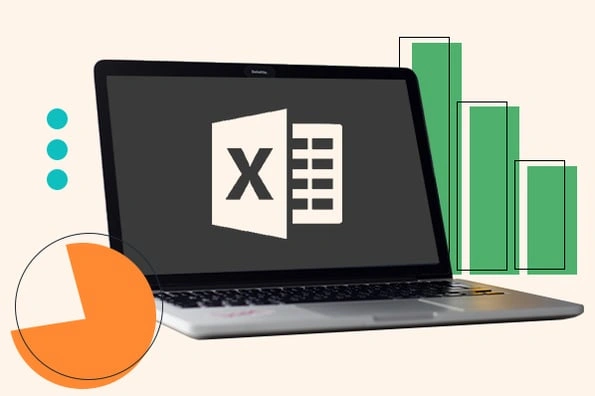
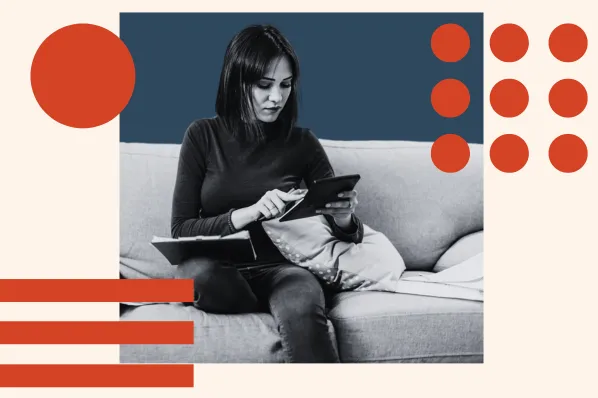
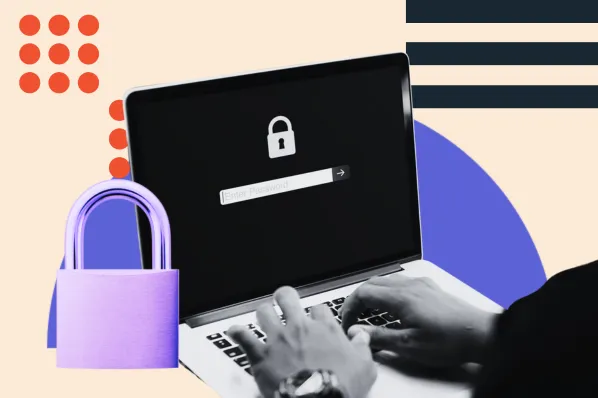
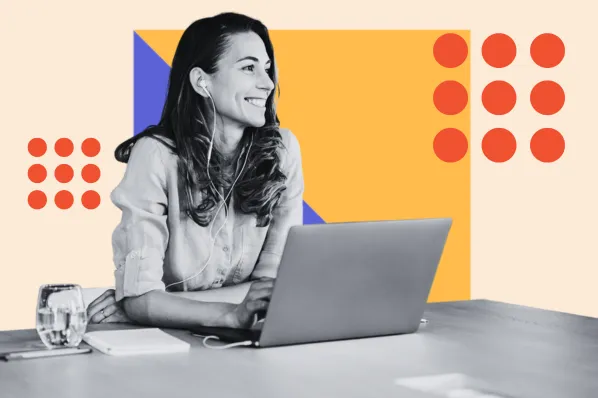
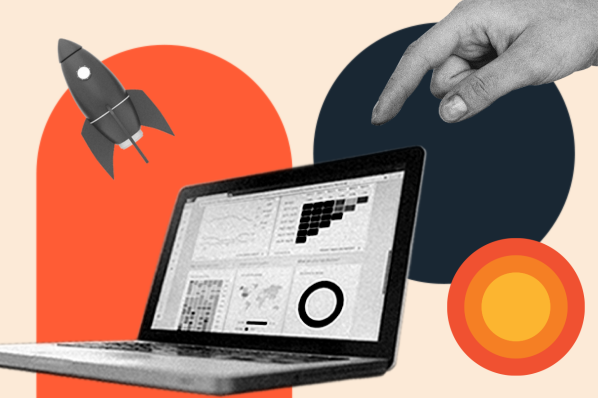
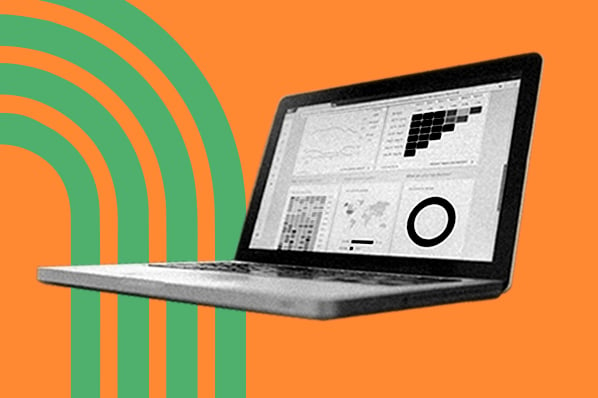
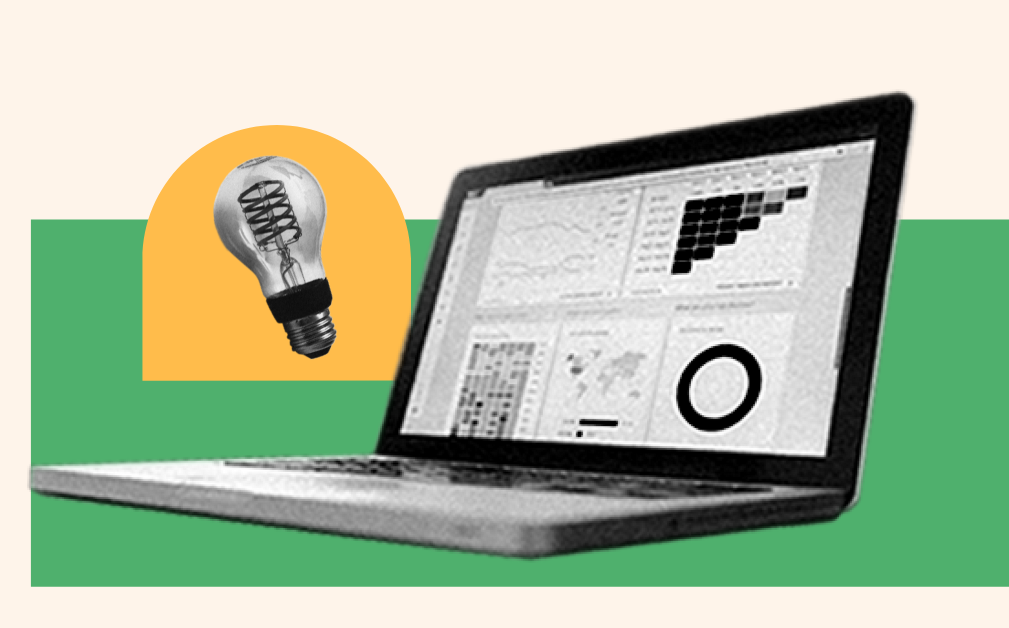
![How to Use VLOOKUP Function in Microsoft Excel [+ Video Tutorial]](https://blog.hubspot.com/hubfs/VLOOKUP-hero.webp)