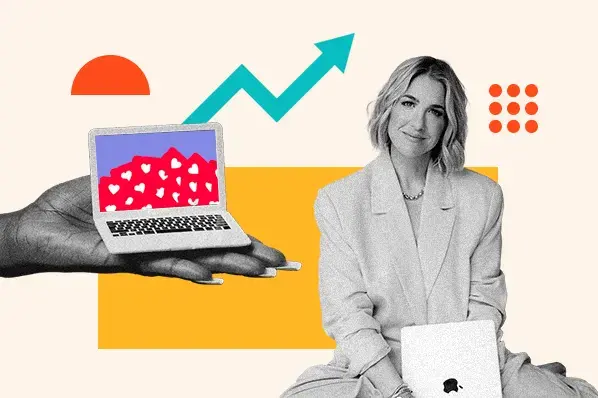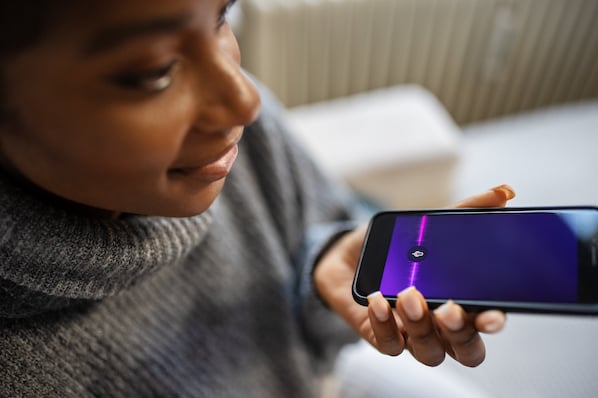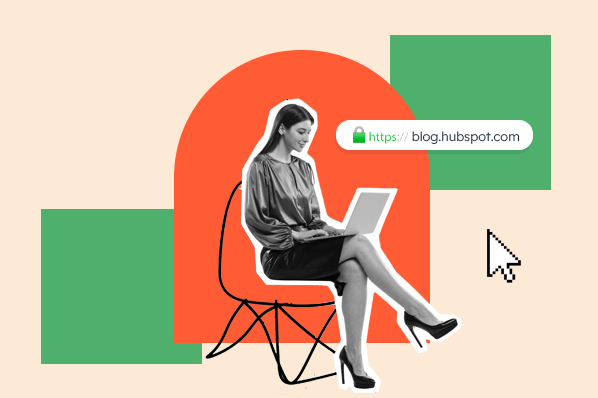So you've just finished redesigning your website. You're excited, it looks great, and you're patting yourself on the back. Before you start parading around this new great design like a kid showing off their new toy, you want to give it a whirl and see how it all looks from a visitor’s perspective.
And there lies your first problem: For some reason you can’t comprehend, your web browser is still showing the previous version of your site. What the heck's going on here?
This is when your browser cache comes into play.
We've all heard this term before... but do we really know what it is? I’m willing to bet the majority of us have thought about our browser cache as some magical place that we have to go to and clear every so often so our site and others render as they should.
Show of hands? Yep — that's what I thought.
Below, you'll find a simple description detailing the ins and outs of browser cache that should clear up any misconceptions or questions about it you may have.
The Basics of Browser Cache
A web browser — such as Google Chrome, Mozilla Firefox, or Internet Explorer — is a software application that we use to fetch and see information living on the internet. In other words, a browser looks, finds, and presents to us websites and/or other pieces of information we look for via URLs.
A browser’s cache is its appliance or instrument through which it saves data, such as images and HTML, needed to see a website. The intent behind saving such data is to help with bandwidth.
So, the next time you go back to see a page, it takes less time to load as a cached version of the page has already been saved. In other words, because you have a cached version of a page, your browser will not need to send a new request to see that page.
How Browser Cache Relates to Cookies
Some of you may be wondering, "How does all this impact tracking cookies?" Let me explain.
Browser cache saves data like images and HTML, which are needed to see websites, right? Well, cookies are smaller pieces of data, such as names and email addresses, a website saves to your computer. This comes in handy because this is how a website knows who you are next time you visit.
Ever wondered how a website greets you by name? Yup, that's cookies. A website picks up on the cookie it previously placed on your computer — therefore, it recognizes you.
The important thing to know is how a browser cache and cookies together can affect your work as it pertains to updating pages on your site, testing forms, and appropriately rendering pages. This is an easy variable to understand and usually one of the first ones to troubleshoot, as it can — in the vast majority of instances — resolve the issue(s) you're experiencing with your site.
How to Clear Browser Cache
In order to eliminate browser cache as the culprit, you’ll need to clear it. The steps for clearing your browser cache will depend on the device and browser you're using. Different browsers have different interfaces for accessing these settings.
Here are the steps for the most common desktop browsers:
Chrome
- Open Chrome.
- At the top right, click the three vertical dots.
- Click More Tools.
- Select Clear browsing data.
- Choose your time range for deletion.
- Check the boxes next to "Cookies and other site data" and "Cached images and files."
- Click Clear data.
Internet Explorer
- Open Internet Explorer.
- Click on the cog symbol in the upper right corner of the browser.
- Choose the Safety submenu.
- Select Delete Browsing History.
- Check the boxes next to "Temporary Internet files and website files," "Cookies and website data," and "History."
- Click Delete.
Safari
- Open Safari.
- Choose the Safari menu in the top left.
- Select Preferences.
- In the pop-up menu, click the Advanced tab.
- At the bottom of the window, check the box "Show Develop menu in menu bar."
- This will add a Develop menu to your bar. Click that.
- Select Empty Caches.
- You can also delete your browsing history by selecting the History tab.
- Click Clear History.
- Choose your time frame and select Clear History.
Firefox
- Open Firefox.
- Click the hamburger menu (three stacked horizontal lines) in the top right corner.
- Click Options.
- Select the Privacy & Security panel.
- In the Cookies and Site Data section, click Clear Data.
- Check the boxes next to "Cookies and Site Data" and "Cached Web Content."
- Click Clear.
Microsoft Edge
- Open Microsoft Edge.
- At the top right, click the three horizontal dots.
- Select History.
- Click "Clear history" at the top of the new menu.
- Check the boxes next to "Browsing history," "Cookies and saved website data," "Cached data and files," and "Tabs I've set aside or recently closed."
- Click Clear.
As you might agree, any good marketer is active and well-informed, and having basic knowledge on some of these topics, including HTML and CSS, can go a long way with impressing your colleagues or with a simple breakthrough in one of your projects.
After all, our inbound marketing world can be competitive, and these small nuggets of knowledge can make you more efficient, effective, and ahead of the curve.