In this article:
- What are Gmail display images?
- How Gmail Display Images Affect Your Email Tracking
- The Pros and Cons of Gmail Automatically Displaying Images
- How Salespeople Can Capture Email Data Without Gmail Display Images
- What to do if your Gmail display images aren’t working.
What are Gmail display images?
Gmail display images refer to images and visuals within an email. Automatically, Gmail display images are turned on in the settings, but you can optionally turn them off.
Choosing whether or not to display images impacts email user experience. Further, turning this setting off has a surprising downside for marketers who use email tracking software to see who has opened their emails. So, what exactly does this mean? Let’s explore.
How Gmail Display Images Affect Your Email Tracking
When an email is opened, a hidden image tracker is loaded from tracking servers that use IP addresses and browser headers to determine the location where the email was opened. The tracker can tell what device the email was opened on.
Email tracking software places an invisible image pixel in your emails that can detect activity on that email. Simply, an invisible image is placed in tracked emails that can report back when that email has been opened or clicked.
For over a decade, Gmail made it a requirement to automatically display images in your emails — meaning, Gmail began displaying the image for you and protecting users from harmful content.
Before this change, Gmail made users choose to display images in each email. Email senders (or tracking software) could record each time an email had been opened based on the image download.
Now that there’s automatic display, it’s difficult for the software to detect exactly who opened it. Google could have opened the image for your recipient.
The Pros and Cons of Gmail Automatically Displaying Images
There are pros and cons to Gmail’s automatic display for salespeople.
The bad news:
- You lose out on identifying the device (desktop, mobile, etc.) the recipient used to open the email.
- You lose out on identifying the location of the open.
- It’s challenging to differentiate who opened the message.
The good news:
- You always know when your email has been opened.
- You don’t miss out on any email opened by someone not displaying images.
How Salespeople Can Capture Email Data Without Gmail Display Images
While email click notifications aren’t perfect, link click notifications are.
Email tracking technology allows you to track links by wrapping them with a tracker. And because each link has its own tracker that’s not dependent on Gmail, you’ll know every time someone clicks on a link in your email.
The tool has a better chance of “figuring out” which individual clicked on the link — especially if you send one link to multiple recipients. So, you may get notified that someone opened your email, and then later get a specific notification on who clicked on the email link. This implies the individual who clicked the link is the one who opened the email.
Click tracking is a better metric for salespeople, as it provides insight into the sections of the email that are most engaging. This data allows reps to refine campaigns and audience segmentation.
There are a few other techniques for improving your email tracking intelligence we recommend trying:
- Place images in your email or image signature. By allowing recipients to see an entire image in your message, it’s much more likely that an email tracker can pick up exactly who opened the email.
- Use unique subject lines. Since email tracking isn’t always able to identify which person opened the email, making a subject line more specific helps you identify which prospect/group within a company is engaging with a thread.
How to Adjust Your Display Images Settings
Now that we’ve discussed the marketer's perspective, let’s take a brief moment to discuss the user. If your emails are less visual than you’d like them to be, you might need to adjust your Gmail settings so that images are always displayed.
Here’s how you can do this on a desktop.
Step 1. Navigate to settings.
Head to Gmail and log in. Make sure you’re logged into the account where you want to edit the image settings.
In the top right, click the settings cog.
Google will open a “Quick settings” side menu.
Click “See all settings.”
Step 2. Find the image section.

Scroll down the “General” settings until you see “Images.” Generally, your settings will be set to “Always display external images.” However, you can opt to “Ask before displaying external images.”
This will give you, as the receiver, the power to allow images to be displayed or not.
Don’t let Gmail display images stop your email marketing efforts.
Although the change to Gmail display images was quite the change, it’s not something email salespeople need to worry about in the future. If anything, the change to image functionality in Gmail emails means that reps should rely on more engaging email metrics such as link clicks.


.webp)
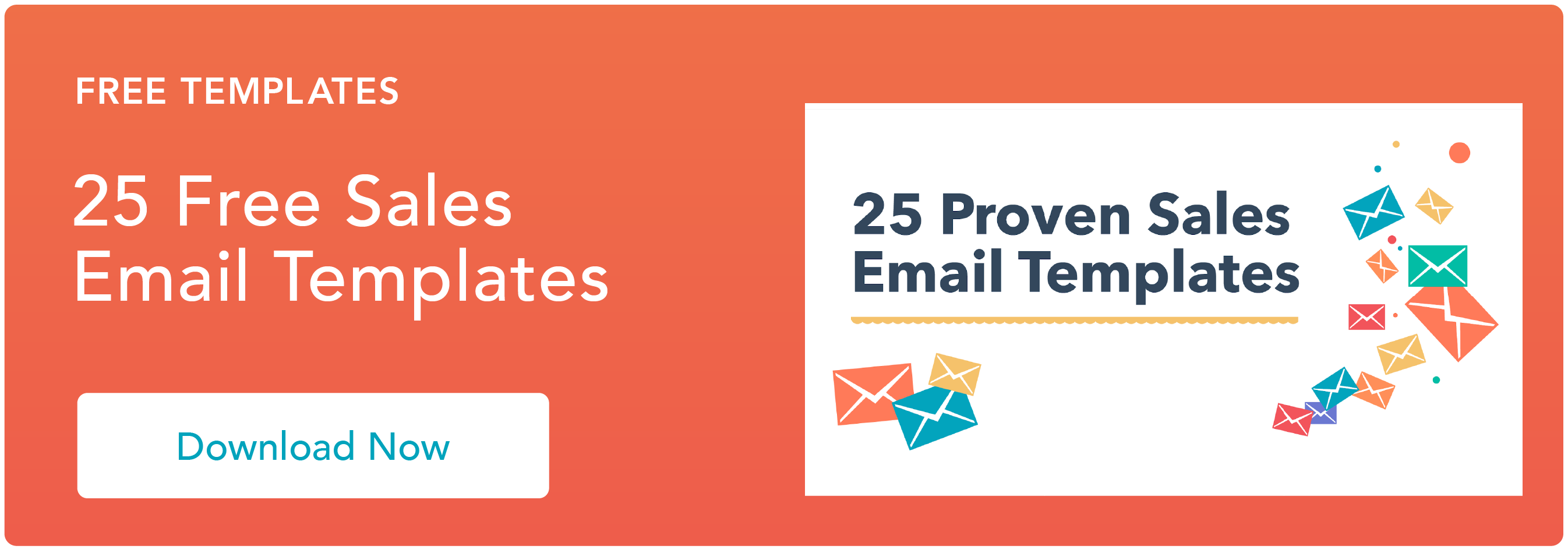


![23 Sales Email Templates With 60% or Higher Open Rates [+ Bonus Templates]](https://53.fs1.hubspotusercontent-na1.net/hubfs/53/sales-email-templates-2.jpg)


![How to Introduce Yourself in an Email in [Almost] Every Situation](https://53.fs1.hubspotusercontent-na1.net/hubfs/53/how-to-introduce-yourself-over-email-1.jpg)



