You probably spend a lot of time cultivating valuable connections by prospecting on LinkedIn, and it’s likely that at some point, you’ll want to download those contacts’ information to further nurture those connections.
But, how do you do that? Where do you get started when exporting LinkedIn contacts — and what comes next? Read on for step-by-step directions with helpful, up-to-date screenshots.
Download 37 Tips for Social Selling on LinkedIn
Why You Should Export Your LinkedIn Contacts
While it’s great to have online connections via LinkedIn, it’s also worth downloading more detailed contact information. Here’s why.
First, as your contacts evolve over time you may lose touch with specific connections — regularly downloading contact data ensures you always have data on-hand.
Next, this data can be used to build more robust sales and marketing portfolios and can also help you conduct customer analytics to determine ideal campaign and communication approaches.
Finally, there’s always a chance that your LinkedIn profile could be compromised, corrupted, or deleted, leaving you with no contact list (you still can get the data using a LinkedIn profile scraper). Downloading your contacts and then exporting them into another platform — such a Gmail — helps reduce the risk of lost contacts.
How to Export/Download LinkedIn Contacts
- Click the 'Me' dropdown menu.
- Click 'Settings & Privacy'.
- Select 'Data privacy'.
- Click on 'Get a copy of your data'.
- Select the data you want to export.
- Click the download link in your notification email.
- Click 'Download archive'.
- Open your .CSV file to access your data.
If you’ve arrived on this page looking for how to export your LinkedIn Contacts into Gmail or how to export your LinkedIn Contacts into Excel, it should be noted that the process is the same to achieve both of these goals.
Your data will be sent to the email address associated with your LinkedIn account. If that account is a Gmail account, LinkedIn will send your data there. We’ll walk through instructions on how to import your LinkedIn Connections into your Gmail account a little later in this post.
To export your LinkedIn Connections into Excel, the process remains the same. Your download will be in .CSV format which can be opened as an Excel document. So, let’s dive into how to export/download LinkedIn Contacts.

50+ for Social Selling on LinkedIn and Beyond
Use this guide to improve your social selling efforts and close more deals from platforms like...
- TikTok
- And more!
Download Free
All fields are required.

Step 1: Click the Me dropdown menu.
-1.png?width=650&name=How%20to%20Export%20LinkedIn%20Contacts%20(%26%20What%20Comes%20Next)-1.png)
Step 2: Click Settings & Privacy.
-3.png?width=500&name=How%20to%20Export%20LinkedIn%20Contacts%20(%26%20What%20Comes%20Next)-3.png)
Step 3: Select Data privacy.
.png?width=500&name=How%20to%20Export%20LinkedIn%20Contacts%20(%26%20What%20Comes%20Next).png)
Step 4: Click Get a copy of your data.
-4.png?width=500&name=How%20to%20Export%20LinkedIn%20Contacts%20(%26%20What%20Comes%20Next)-4.png)
Step 5: Choose the data you want to export.
-2.png?width=500&name=How%20to%20Export%20LinkedIn%20Contacts%20(%26%20What%20Comes%20Next)-2.png)
You’ll see the Request pending notification and should receive your export at the email address associated with your LinkedIn account within 10 minutes.
Step 6: Download the data archive using the link in your email.
-Nov-19-2021-08-39-08-91-PM.png?width=500&name=How%20to%20Export%20LinkedIn%20Contacts%20(%26%20What%20Comes%20Next)-Nov-19-2021-08-39-08-91-PM.png)
Step 7: Click Download archive.
-Nov-19-2021-08-39-09-20-PM.png?width=500&name=How%20to%20Export%20LinkedIn%20Contacts%20(%26%20What%20Comes%20Next)-Nov-19-2021-08-39-09-20-PM.png)
Step 8: Open your .CSV file to access your data, and you're finished!
-3.jpeg?width=250&name=How%20to%20Export%20LinkedIn%20Contacts%20(%26%20What%20Comes%20Next)-3.jpeg)
How to Import LinkedIn Contacts into Gmail
- Click the ‘Apps’ icon in the top right corner of your Gmail account.
- Click the blue ‘Contacts’ icon.
- Click the ‘Import contacts’ prompt in the middle of your page.
- Select the .CSV file you downloaded from LinkedIn.
- Your connections will automatically populate in the ‘Contacts’ section of your Gmail account.
Step 1: Click the Apps icon in the top right corner of your Gmail account.
-2.jpeg?width=350&name=How%20to%20Export%20LinkedIn%20Contacts%20(%26%20What%20Comes%20Next)-2.jpeg)
Step 2: Click the blue Contacts icon.
-1.jpeg?width=350&name=How%20to%20Export%20LinkedIn%20Contacts%20(%26%20What%20Comes%20Next)-1.jpeg)
Step 3: Click the Import contacts prompt in the middle of your page.
-4.jpeg?width=500&name=How%20to%20Export%20LinkedIn%20Contacts%20(%26%20What%20Comes%20Next)-4.jpeg)
Step 4: Select the .CSV file you downloaded from LinkedIn.
.jpeg?width=500&name=How%20to%20Export%20LinkedIn%20Contacts%20(%26%20What%20Comes%20Next).jpeg)
Step 5: Your connections will automatically populate in the Contacts section of your Gmail account.
After the Export: Taking Action with LinkedIn Contacts
You’ve followed the steps and exported your LinkedIn contacts. Now what? How do you make the best use of these connections? Here are five ways to take action with your LinkedIn contacts.
1. Add contacts to your CRM.
Once you’ve exported and saved your LinkedIn contacts, the first thing to do is upload them into your customer relationship management (CRM) solution. This makes it possible to generate an entirely new set of leads that can help grow your brand and expand your impact. Even better? With these contacts now part of your CRM you can conduct in-depth analysis to determine demographic trends or identify areas of marketing opportunity.

HubSpot's Free CRM Software
Free CRM Software & Tools for Your Whole Team
- Sales
- Marketing
- Operations
- Customer Service
2. Improve your market targeting.
Exported LinkedIn contacts also make it possible to improve your market targeting with enhanced segmentation and separation. This is especially useful for companies with niche products or those that supply B2B services — given the professional focus of the LinkedIn platform, the quality of connections often outpaces that of other social networks, making these contacts a valuable resource in expanding market efforts.
3. Create a larger contact list.
It’s also possible for professionals to expand their contact list on mobile devices on desktops by populating it with LinkedIn exports. The caveat? It’s worth going through your exported contacts to assess the type and nature of your connections before adding them to your contact list. For example, if you have a long-standing relationship with a LinkedIn contact, they’ll likely be receptive to an email or call, even if you’ve obtained their contact data from exporting. If you’ve only ever had cursory contact interactions, meanwhile, it’s worth building better rapport before making a cold call.
4. Back up your current connections.
You can also use your list of exported LinkedIn contacts as a backup in case your current profile is deleted, suspended, or otherwise inaccessible. With many professionals taking years to create and cultivate their networks, it’s worth having a backup list in place in case something goes wrong.
5. Automate sales campaigns.
LinkedIn contact details can also help automate sales campaigns. Paired with automation tools and targeted marketing, the details afforded by these contacts make it possible to create campaigns that automatically connect with potential customers, follow up on key leads and report back with relevant information.
Let’s Stay in Touch
Ready to start exporting your connections from LinkedIn? Whether you’re moving them into a .CSV file or exporting them to Gmail, our step-by-step guide has you covered.
But what happens after the export? With the right approach, you can improve connections with colleagues, drive increased conversions, and stay in touch with clients to create a reciprocal relationship.
Editor's note: This post was originally published in August 2019 and has been updated for comprehensiveness.
Social Selling on LinkedIn


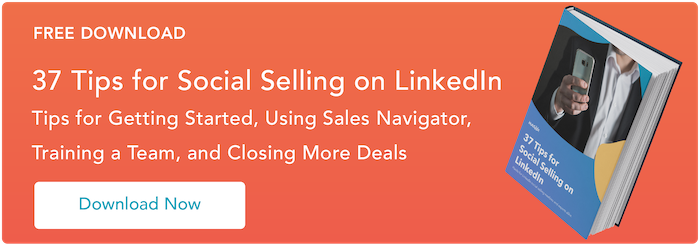
![Here’s how to write a professional LinkedIn headline to 10x your presence [+ examples]](https://53.fs1.hubspotusercontent-na1.net/hubfs/53/linkedin%20headline%20featured.webp)
![15 Best LinkedIn Summary & Bio Examples [+ How to Write Your Own]](https://53.fs1.hubspotusercontent-na1.net/hubfs/53/linkedin-summary-examples-4.jpg)



.jpg)

![How to Write InMail Messages to Recruiters on LinkedIn [Samples + Templates]](https://53.fs1.hubspotusercontent-na1.net/hubfs/53/how-to-craft-an-inmail-that-gets-results-1.jpg)

![LinkedIn Prospecting Messages: How to Nail One [+ Templates]](https://53.fs1.hubspotusercontent-na1.net/hubfs/53/Linkedin%20prospecting%20messages%20(1).webp)