The apps on desktop and mobile are intended to be used as an office suite for email, calendar, and task management.
In this post, we'll explain how to get the most out of Outlook People, including how to set it up, as well as some tips and tricks to solidify success.

Setting up Outlook People
You can setup an account for free at outlook.com, or you can use a paid Microsoft Office 365 business account.
You can choose between an on-premise Exchange, a hosted Exchange, hosted online with a service like GoDaddy or Microsoft, or to get an Outlook 365 subscription.
In short, you should go for Outlook 365 subscription if you want your software to always be up to date with the latest Microsoft software releases.
Exchange is generally for corporate or enterprises that would like stability and control over the software, e.g. your business environment can't cope with the sudden UX changes as Microsoft pushes through its updates.
Whatever the backbone of your Outlook is, it will contain a list of curated contacts that need to be managed efficiently in Microsoft’s software; and also on your phone, tablet, desktop, and across your business apps. You can also sync your Outlook contact list to your smartphone’s standard address book.
This guide will focus on the contacts within the Office 365 subscriptions.
Microsoft Office Best Practices
1. Google vs. Outlook: What's the difference?
Outlook People and Google Contacts are both used for the same purpose: to store your contacts in the cloud so they can be used across multiple platforms (mail, phone, calendar, etc).
If you are already using Microsoft apps it makes sense to use Outlook People. If you are using Google apps it makes sense to stick with Google Contacts.
If you’re active in both app environments, you should set up a sync between Google and Outlook to ensure that your contacts are continuously up to date. Google provides a free sync solution and also includes a calendar sync.
This free sync is very basic and is only able to sync data without filters or segmentations. If you want a more nuanced sync (for instance only syncing some folders or a segment of contacts) you can rely on a solution like a two-way data sync.
One major difference between the two is that Outlook uses contact folders and categories, allowing for more structure. Administrators working in a Microsoft environment have control over how contacts can be shared and organized across teams.

2. Organize your contacts using folders.
The default folder is “Contacts.” However, it is useful to set up separate folders alongside this contact folder.
For performance reasons, it’s best to break down your contacts into subgroup folders of no more than 10k contacts each.
One great thing about folders is that they come with sharing permissions. This means you can share contacts within your team.
It’s important to note that when you access your contacts via a mobile device, or via the web, you cannot move a contact into a different folder. When you’re on an iPhone, you can choose to toggle the visibility of different folders by going into groups.
You have more flexibility if you’re accessing your contacts via your desktop, for example, you can bulk move contacts from one root folder into another one. You can also choose to consolidate various folders into one single view, by leaving them “checked” in the sidebar.
A contact folder looks like this in the Outlook web app:

Contact lists in Outlook are distribution lists. You can send emails to a contact list if you want to reach multiple people at the same time.
3. Structure your contacts with categories.
You can use color categories to group associated items within Outlook including emails, notes, contacts, and meetings. You can also apply more than one color category. Essentially color categories are similar to tags.
Outlook comes with a set of default categories, however, you can rename these categories to fit your business needs. To assign a cooler category to an email, right-click the email from the message list, select Categorize, and then select the color category.
To assign a color category from the reading pane or an open message, select Categorize from the Tags group on the ribbon and then select a category from the list.
If you don't see Categorize on the Ribbon, select the drop-down under "Tags."

4. Share your contacts.
Within corporate environments, the Exchange Administrator is able to configure contacts settings so that contacts can be shared among colleagues.
If you don’t have an Exchange Administrator you can share contacts doing the following:
• From the Contacts tab, right-click on your Contacts and choose Share, then Folder Permissions.
• On the Permissions tab, you may add or remove users to whom you have delegated access to your calendar.
• To add a new delegate, select Add... and search for the desired user by last name. You can search the Global Address List, or your personal contacts list by selecting the appropriate drop-down under Address Book. Under the Permissions, heading choose the level of detail you would like to provide the user.
• To remove a delegate, select the user and choose Remove.
• Click Apply, then OK.

You can also share your color categories with other colleagues. The color categories are stored within the main calendar folder of your mailbox. So you have to first share your calendar folder.
Select the person you want to share your color categories with then click on Full Details under the Read section.
5. Utilize AutoComplete as much as you can.
Thanks to AutoComplete, you’ll never have to type a full email address again. Just type in the first few letters and let AutoComplete do its job.

6. Parse new contacts from email signatures.
Evercontact is a great tool for freeing you from the tedious copying and pasting that often comes with having an up-to-date address book. Its service automatically analyzes email signatures and saves this new and updated contact information directly into your Outlook People.
This means Evercontact can fetch the address and phone number out of the contact's signature and add it to the contact in Outlook.
Evercontact also has a flashback feature that allows you to recover contacts from up to five years ago. And, with the Chrome plugin, you can grab contacts from any web page and save them immediately to your address book with a single click.

7. Parse new contacts from business cards.
I’m sure you have a business card or two(hundred) laying around your desk somewhere. Let’s face it: who wants to spend their time manually inputting the info into their address book?Thankfully, you don’t need to. There’s an app for that.
This Business Card Scanner lets you scan business cards and add them into a contacts list that you can connect to your Outlook account. It even fixes messy contact records, scans for duplicates, adds social profiles to your contacts, and lets you add business cards from your computer with one drag and drop.
Goodbye, manual data entry!
Using Outlook People on Your Smartphone
The Outlook People app on Android is a handy option for keeping your contacts, appointments, emails, and notes close to hand.
Your smartphone already comes with integrated apps for Calendars and Contacts, and you can sync your Outlook data to these native apps. Here's how:
1. Check that Calendar is enabled for your account.
Go to the Calendar in the Outlook app and tap the three lines in the upper lefthand corner.
Under your email accounts, make sure Calendar is selected.
If your email address is not displayed in the list, it's not set up using Exchange ActiveSync. You'll have to delete and re-add your account, but make sure you do not use an IMAP connection.
2. Check that access to Contacts is allowed for Outlook.
Steps may vary between devices and between operating systems.
For iOS: Open Settings then scroll down and tap Outlook > Contacts, Background App Refresh should be turned on.
For Android: Open phone Settings > Applications > Outlook > Make sure Contacts is enabled.
Then open the Outlook app and go to Settings > tap on your account > tap Sync Contacts.

All your contacts will stay in sync, even if you make changes on your phone, from another device or from any web browser.
If you delete a Outlook contact from your device, it will also be deleted from Outlook People, which will also remove it from other places, such as Outlook on your desktop, or any other devices that you connected.
How to Remove Duplicate Contacts in Outlook People
Within the Outlook Web interface, you’re able to search for and delete duplicates, using the “Clean up contacts” feature.
Go to outlook.com> People > Manage > Clean up Contacts

Following these steps will not only help you set up your Outlook account but will also set you up for long-term success in email communication. The cleaner and more organized your inbox is, the easier it will be to find specific contacts, look at previous conversations with clients, and stay up to date on all of your day-to-day work tasks.
Sales Emails
.png?width=112&height=112&name=Image%20Hackathon%20%E2%80%93%20Vertical%20(51).png)

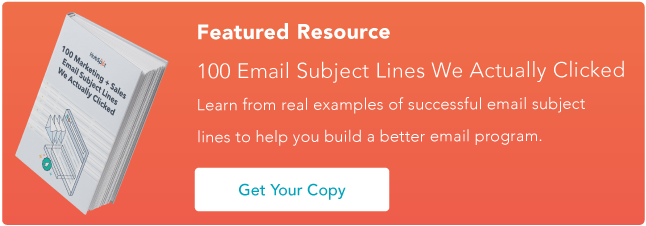
![Ghosted? How (and when) to send a follow-up email after no response [+ 18 examples]](https://53.fs1.hubspotusercontent-na1.net/hubfs/53/how-to-send-a-follow-up-email-after-no-response.jpg)



![23 Sales Email Templates With 60% or Higher Open Rates [+ Bonus Templates]](https://53.fs1.hubspotusercontent-na1.net/hubfs/53/sales-email-templates-2.jpg)


![How to Introduce Yourself in an Email in [Almost] Every Situation](https://53.fs1.hubspotusercontent-na1.net/hubfs/53/how-to-introduce-yourself-over-email-1.jpg)

