So, how do you get started? Let's walk through the basic steps to setting up a Twitter ad and how to decide on the best structure for your campaign.
How to Advertise on Twitter
1. Choose between "Promote Mode" and "Twitter Ads."

Visit this menu screen to get started. The first decision you need to make when setting up your Twitter ads is whether you'd like to promote individual tweets or run an entire ad campaign for a specific purpose.
Promoted Tweets vs. Twitter Ads
Promoted tweets will allow your tweets to appear in the Twitter streams or Twitter search results of specific users. Running Twitter Ads is a more holistic campaign, using multiple groups of tweets to accomplish a single goal for your brand. Depending on your objective, Twitter Ads can display your username in places other than a user's newsfeed, such as the "Who to Follow" section to the right of their Twitter homepage.
To learn more about promoted tweets, skip to the next section below this list of steps.
How do I choose?
If you're simply looking to get more eyeballs on a webpage, promoted tweets might be just the thing you need. In this option, you pay a flat monthly fee for as long as you're promoting a tweet. It's perfect for gaining focused exposure on (and generating leads from) a particular aspect of your business.
If you're looking to grow your follower base and/or build up your audience, Twitter Ads offer a bit more firepower. In the steps below, you'll learn how to harness it.
2. Select your Twitter Ad's objective.

Promoted tweets are fairly easy to set up, and you can learn about this process in the section at the bottom of this blog post. To launch a Twitter Ad campaign, however, your next step is determining your objective. You have eight objectives to choose from, and you can see an elaboration of each objective once you select one on the Twitter Ads page linked in Step 1 of this article.
- App installs
- Followers
- Tweet engagements
- Promoted video views
- Website clicks or conversions
- App re-engagements
- In-stream video views (pre-roll)
- Awareness
Promoted Accounts
Ad campaigns focused on followers, the second objective listed above, are also known as "Promoted Accounts." This type of campaign allows you to promote your profile, rather than a series of tweets, in your target audience's newsfeeds and on the profile pages of the other accounts they care about.
3. Fill in the details your ad campaign.
Once you choose an objective, you'll be taken to a page where you can name your campaign, a start and end date for your campaign, and your campaign's total budget. Depending on the objective you chose in Step 2, you might have other details to fill in that are unique to your ad. If your objective is app installs, for example, this step will require you to connect your app to Twitter, and then select this app from the dropdown shown below.

When determining how much money you want to invest in a Twitter Ads campaign, you'll set a daily budget and an optional total budget. Throughout the day, your daily budget will pay Twitter your set amount at the specific cadence you can set yourself.
The cadence of your promoted content can be set to "Standard (recommended)," which shows ads to your target audience at intervals Twitter deems most efficient; or "Accelerated," which shows your ads as much as possible throughout the day. Accelerated ads cater to ad campaigns you want to perform well in a short amount of time.
4. Create an ad group within your campaign.

Next, you'll create an ad group for your campaign -- there should be at least one pre-created on the lefthand side of your Twitter Ads page. To create more than one ad group, select "Copy ad group" to the righthand side of your current ad group and you'll see new ones appear in your ad campaign's framework, as shown above.
Ad groups are individual ads that consist of their own budgets, audiences, and start and end times -- but operate under the umbrella of your larger campaign.
For example, if you have a two-week Twitter Ads campaign with the objective of website clicks and a budget of $100, you can also create one or more ad groups that run for just a couple of days each, promote separate webpages on your website, and target different types of Twitter users. You'll see how to set these parameters in the next few steps.
In the "Details" tab, shown above, enter an ad group name, a start and end time, a budget for the ad group, and a bid type. Bid types allow you to "bid" on a promoted ad placement. Ad placements will cost different amounts depending on your audience and where the ad appears on Twitter, and you can set your ad group to bid for placement in one of three ways:
- Automatic bid: This type of bid permits Twitter to bill you the most cost-effective amount every time your audience engages with your ad content. The cost Twitter bills you is based on your ad group's budget and audience parameters.
- Maximum bid: This type of bid gives you full control over how much money you're willing to pay every time your audience engages with your ad content.
- Target bid: This type of bid allows you to specify how much money from your ad group's budget you'd like Twitter to bill you every time your audience engages with your ad content. The price you're billed will reflect the daily average cost of each ad placement within your audience.
5. Select your target audience for each ad group.
Beneath the "Details" tab of your ad group, select "Targeting." This is where you'll set the parameters of your target audience.
It's important to customize your audience to be a good fit for your company and your message. That way, you're only paying for engagement from folks who might have some interest in downloading your content or learning more about your product or service. A more targeted audience is more likely to help you generate qualified leads.
What are my options?
To select an audience for each ad group you create, you'll customize the following criteria:
- Gender: If your product or service caters primarily to either males or females, you should take advantage of the gender targeting option.
- Age: Setting an age range is helpful for advertisements that are promoting a product or event that has either a particular age restriction or scope of interest.
- Location: You'll want to target by location if you run a local business, or if you sell primarily to specific regions (whether that's your city or North America).
- Language: This criterion might need to be used in tandem with the location filter, described above, if an ad is targeting a region of the world that speaks a language other than English.
- Device: This is a great targeting option if your product or service caters more specifically to people on the go, or if your website visitors are most likely to convert on your offer when they're in the office.
- Audience features: These include keywords, movies & shows, conversation topics, events, and related interests.
You can also select which devices you'd like your promoted tweets to be displayed on -- any combination of desktop and the various mobile devices.
Targeting by Keywords
Targeting by "keywords" -- an option included in the "Audience features" field, listed above -- allows you to reach people that search, tweet about, or engage with specific keywords. For example, if I'm promoting HubSpot's ebook, How to Use Twitter for Business, I might filter my audience by keywords I consider relevant to this advertisement, like this:

This audience targeting criterion is helpful if you want to know exactly how many Twitter users are currently using a keyword. As you can see in the screenshot above, the keyword "marketing" is being used by 7.67 million people. This data can help you decide between topics that seem similar but have different levels of popularity you wouldn't know about otherwise.
Targeting by Interests and Followers
Targeting by interests and followers allows you to create a list of Twitter usernames and then target users whose interests are similar to the interests of those users' followers.
A great use of this type of targeting is when compiling a small list of the top influencers in your industry. For example, to promote HubSpot's How to Use Twitter for Business ebook, I'll want to target an audience of users interested in social media. Targeting by interests and followers allows me to say, "show these tweets to people who are like so-and-so's followers." As a result, I've created a large audience that's still tailored to the topic of my content.
With this targeting option, you can also add a list of interest categories. So, for example, I could say, "show these tweets to people interested in marketing, social media, or lead generation." Again, this creates a broad audience focused on the topic of the content or products you're promoting.
6. Select the creatives you'd like to run with each ad group.
Your last task in creating a Twitter Ads campaign is to choose the creatives you want to run with each ad group belonging to your campaign. "Creatives" are simply the tweets you want to promote, and you can select them from the list of tweets that appear under each ad group's Creatives tab. Select the "Creatives" tab beneath the Targeting tab to get started.
This is the fun part. You can either select from existing tweets in your account or create new ones.
To compose a new tweet, click the blue quill icon to the far right of your Creatives screen. When crafting a new tweet, you can check the "Promoted-only" button if you'd only like to promote it through your Twitter Ads campaign, and not have the tweet appear organically on your followers' newsfeeds. See what this option looks like below.

In addition to promoting your tweets on your audiences' timelines, you can also choose to have your tweets appear in users' profiles and the detail pages of specific twitter conversations. The benefit of this type of targeting is that it helps you define a more qualified audience, since these people are actively looking for or engaging with those specific keywords that are relevant to your offer. You can select this option on the righthand side of your Creatives tab, as shown below.

7. Review and launch your campaign.
Finally, select the "Review your campaign" button, as shown above, to look over your campaign details. If everything looks correct, hit "Launch campaign" at the top-righthand corner of your screen to run the campaign.
How to Promote a Tweet
Promoting tweets allows you to show critical pieces of content to a wide audience and drive views to the landing pages that generate leads for your business. This Twitter Ads option gives you a lot more flexibility in terms of the content you want potential viewers and customers to see.
Here's a quick definition of this ad so you can understand how it differs from the ad campaign we walked you through in the above section:
Promoted Tweets
Promoted tweets are paid advertisements that Twitter places in front of your target audience based on their interests or location. Each ad supports a single tweet, and you can customize the audience of each individual ad. Currently, businesses can only promote tweets in the U.S., U.K., and Japan.
Here's how to promote a tweet:
1. Select "Promote Mode" from the campaign menu and click "Get started."
You'll start from the same place you start when creating a full, multi-tweet Twitter Ads campaign: This menu screen. Once there, click "Get started." When you're done, click "Next" on the top-righthand corner of the page.
2. Select your promoted tweet's country and timezone.
Currently, you can only promote tweets to audiences in the U.S., the U.K., and Japan. Start creating your ad by selecting of these three options, as well as your intended timezone. When you're done, click "Next" on the top-righthand corner of the page.
3. Choose either "Interests" or "Location" as your targeting method.
Twitter can promote tweets to an audience based on their interests or location. Choose one of these methods and follow Step 4 or Step 5, below, depending on your choice.
4. Choose up to five interests associated with your target audience.

If you choose to target an audience based on their interests, select this option, hit "Next," and Twitter will take you to the page shown above. Here, you can select a maximum of five interests related to your ideal audience.
Keep in mind the more interests you select, the more types of people your promoted tweet will appear in front of.
5. Choose up to five locations associated with your target audience.
 If you choose to target an audience based on their location, select this option, hit "Next," and Twitter will take you to the page shown above. Here, you can search a specific city, state, and country where you want your ad to appear.
If you choose to target an audience based on their location, select this option, hit "Next," and Twitter will take you to the page shown above. Here, you can search a specific city, state, and country where you want your ad to appear.
You can select up to five locations where you'd like your tweet to be promoted. Keep in mind you can only place promoted tweets in front of users who live in the U.S., the U.K., or Japan.
6. Review your ad criteria and select "Proceed."
Once you've customized your audience's interests or location, hit "Next" and Twitter will show you an overview of your ad criteria, including your bill.
How much does it cost to promote a tweet?
The cost to promote a tweet has changed since Twitter first began offering this type of ad. Unlike Twitter Ads campaigns, promoted tweets currently cost a flat monthly fee of $99 per month. Each new tweet you promote will carry a separate monthly fee.
Sound good to you? Review your ad criteria and check that you agree to the Twitter Promote Mode's Terms of Service at the bottom of this page. Then, click "Proceed" on the top-righthand corner of your screen.
7. Add your billing information and launch your promoted tweet.
If you haven't yet added billing information, Twitter will ask you to enter it in the following screen. Select "Save" and follow the prompts to officially promote your tweet.
There you have it! No matter which type of Twitter ad you create, be sure to keep an eye on your campaigns as they run and continue to optimize them for better results in the future.
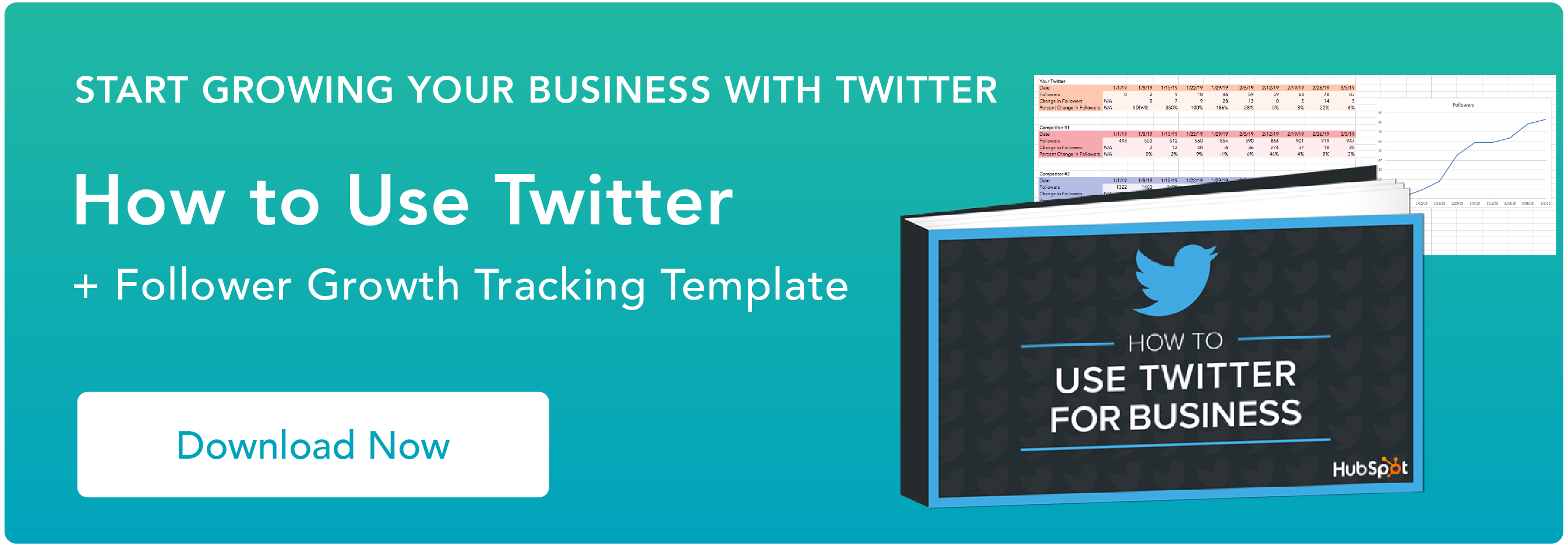
Twitter Marketing
.png?width=112&height=112&name=Image%20Hackathon%20%E2%80%93%20Vertical%20(18).png)

![X (formerly Twitter) vs. Threads: What brands need to know [data]](https://53.fs1.hubspotusercontent-na1.net/hubfs/53/x%20vs%20threads.png)

![Twitter is Dead (Kind of): Where X Stands With Consumers [New Data]](https://53.fs1.hubspotusercontent-na1.net/hubfs/53/Untitled%20design%20(32)-1.jpg)

![11 Twitter Alternatives Marketers Can Consider [Data + Expert Insights]](https://53.fs1.hubspotusercontent-na1.net/hubfs/53/Twitter%20Alternatives.jpg)




