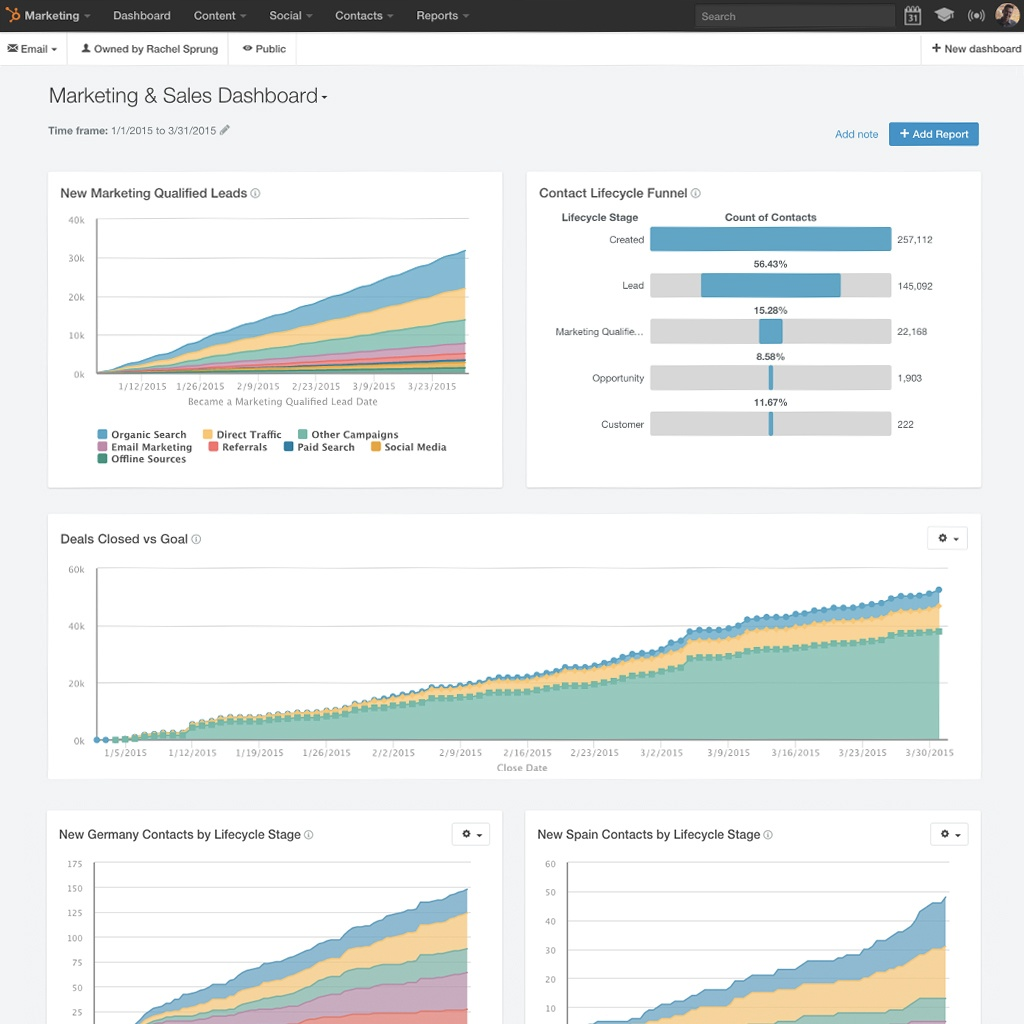Most customers use HubSpot to generate contacts and track them through the funnel. As of today, HubSpot has a brand new tool that allows you to report not just on contacts, but on the number of companies in your database and the total revenue your marketing produces.
Today, HubSpot is excited to launch the brand new Companies Report for all Enterprise customers. This report gives you insight into how many companies are in your database segmented by any data stored in HubSpot. Need to figure out how many companies convert on your website? No problem. Want to know how much revenue you generate from social media? Easy.
Please note: As an advanced feature, this new Companies Report is available to Enterprise customers. To take advantage of the tool, you need Salesforce and the HubSpot-Salesforce Integration set up with Account Sync turned on. At this time, revenue reporting is solely a functionality of the Companies Report.
(If you are on the Professional or Basic edition of HubSpot and want to see if Enterprise and the Companies Report could be a fit for you, feel free to register for our webinar on how to How to Measure Revenue Using HubSpot's New Companies Report.)
Are you ready? In this post, we'll take you through how to make your first Companies Report and how to use it to measure revenue.
Before You Get Started
Before we get into how to run these reports, let's take a step back to make sure you have everything you need set up properly. For example, the HubSpot-Salesforce integration with account sync is important so you can group your contacts by company (account), as well as pull in your revenue data from the opportunities on the account.
Here's a handy checklist to make sure you have everything covered.
You are an Enterprise HubSpot customer.
You have the HubSpot-Salesforce integration set up. (Learn how to set up this integration.)
You have the Account Sync set up in HubSpot. (See how to set up Account Sync.)
You keep revenue data in Salesforce under each Opportunity. (Note: You can still pull Companies Reports if you do not keep revenue data in Salesforce, but you will not be able to show revenue attached to your marketing.)
You use standard Salesforce objects.
Once these are all set up, you are ready to go to measure revenue in HubSpot!
Build a List of Contacts You Want to Report On
The HubSpot Companies Report works similar to the Contacts Report that Enterprise users have had in HubSpot for a while. (The main difference is obvious: you'll be graphing the companies in your lists rather than the individual contacts.)
The first step is to create a list of contacts so you can analyze their respective companies. This way you can report on a particular segment of your database.
1. First, go into the HubSpot lists tool, and click "Create a new list."
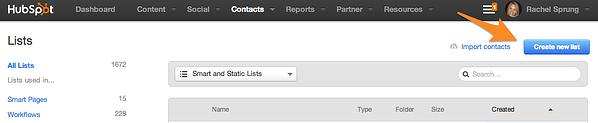
2. The following screen will prompt you through the steps to create your list. For example, choose a name for your list and then pick if you want it to be smart or static. (A smart list will constantly update as new contacts meet the criteria you have set on your list. A static list will only allow contacts to be added manually.)
3. Next, set rules for your list. What specific criteria are you looking for? Company size? Industry? Pick your requirements and hit save.

4. Now you can reference this list when you create your Companies Report.
Note, in some cases you may want to build a Companies Report that looks at all of the contacts in your database. In those cases, you will not need to pull a list since you'll be looking at everybody.
Create Your Companies Report
Now it's time to build your report. For this first example, we'll show you how to run a report on your whole HubSpot database to see which marketing channels attract the most companies and generate the most revenue.
1. First, go into the Reports Home, and select "Create a new report."

2. On the next screen, pick the brand new option to create a "Companies Report," found at the bottom of the list.
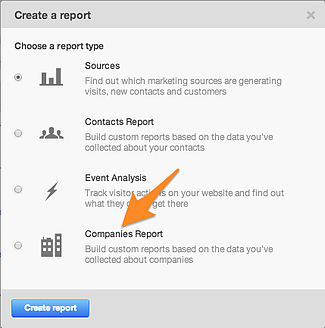
3. Then HubSpot will take you to a new screen to build your report. In the first field, you have the option to either report on "all contacts" or you can "select a list." Since in this example we are reporting on our entire database, we don't need a list and can keep it set to all contacts.
(Note: If you were reporting on a segment, you would select the list you created. If you had not previously created a list, you could click "Create a new list" right from the Companies Report screen.)
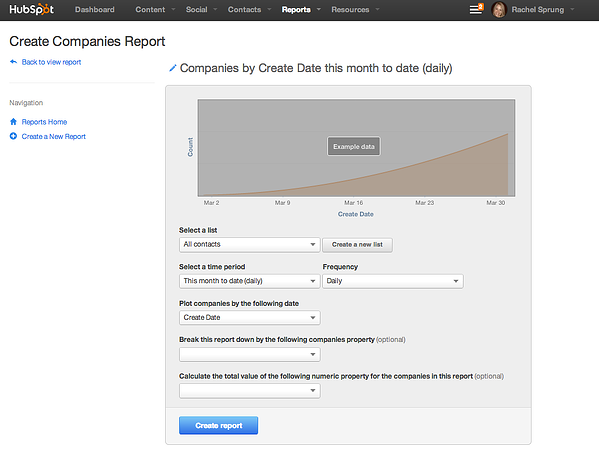
4. Next, select a time period. You can select all time, this week, month to date, previous month, this year to date, a custom date range, or a rolling date range. Then the frequency field can be set to daily, weekly, or monthly and will show you how the data will be displayed in your graph.
5. The next field is "plot companies by the following date." This date field decides how your information will display across the x-axis of your graph. You can select any date field that you have in your database, including Create Date, Conversion Date, Time First Seen, etc.
6. The next two fields are optional, but will really strengthen your report. The first field allows you to break the report down by a particular company property, like "Original Source Type" or "Lifecycle Stage." The resulting report will then display as a bar graph, segmenting your data by that field.
For this report, let's select "Original Source Type" as our property. That will let us see how many companies came to your website from different sources, or marketing channels (like email, social media, or organic search).
7. The final field allows you to calculate the total value of a property in the Companies Report. This is where revenue reporting comes into play! By selecting Salesforce Total Revenue, the report will pull in the total revenue of your graphed companies. It does this by referencing the revenue you have recorded in Salesforce on each Opportunity object.
8. When you are finished, click "Create report." You can see the final report fields filled out for our example in the image below.

Analyze Your New Companies Report
Now that you've built your first Companies Report, let's review your data. The image below is an example report with the criteria we set up. Let's check it out and see what we can learn from it.
First, it looks like email marketing efforts generated the most companies and the most revenue. Social media did not perform as well as email marketing during this time frame. It also looks like we closed the most companies in September, also from an email marketing boost.
To dig into the report further, you can click the numbers under the companies column. This will show you a list of all the specific companies that came to you from various channels. Pretty interesting!
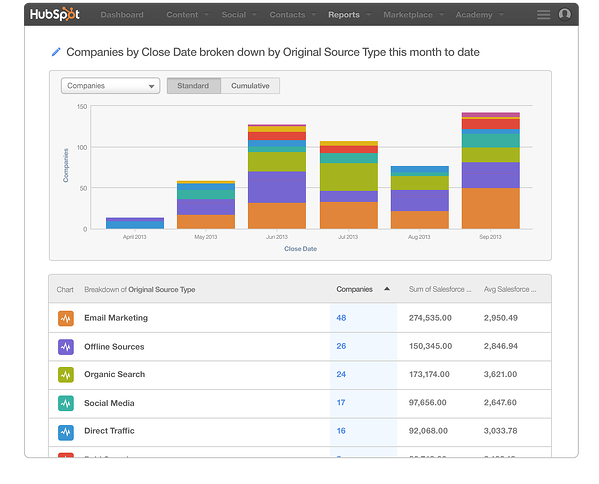
Make New Reports to Analyze Other Segments
Now let's take it a step further and think about other types of reports you could create.
You could create a report that looked at all the companies in your database by conversion date to see when they first converted on your website via a landing page. You could pull a list of contacts in a certain industry, and then create a Companies Report to see how many of them downloaded content on your website. The world is your oyster -- you can create a report based on any property or list in your database!
Bonus: We have a few pre-made HubSpot recipes that you can use to get started. Check out these Companies Report Recipes and try them out.
Want to keep learning? The below video will give you more information on how to create Companies Reports.
So, what companies reports are you going to run? How would you like to use this new tool?