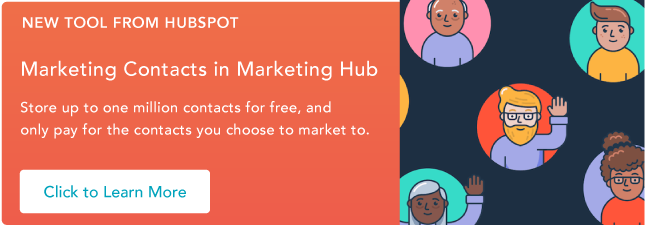Lists are an important part of your marketing. Beyond email sends, lists can help you identify how many contacts in your database have certain traits in common. But HubSpot's Lists App becomes an even more powerful tool when you're using lists to create reports.

Every report should begin with a segmented list. The most specific your report's starting list is, the more powerful the report is. For example, let's say you run a report based on all of the contacts in your database. You'll gather conclusions at a high level on your entire database based on that information, yet the contacts in your database when reported on in segments may be very different.
Let's run the same report using a list that has been created based off of similar characteristics. The takeaways you gather from this more specific report will be much more actionable since you made the report more specific.
Learn More About HubSpot's Marketing Contacts Tool
In this blog post, we'll walk through an example and find out everything we can do with lists in HubSpot. Start by going to Contacts > Lists. Click on Create a new list at the top right.

First, name your list. Then, you'll have the choice to build a Smart list or a Static list. Smart lists will continue to add new contacts to the lists you create based on the criteria you set. Static lists will only add new contacts to the list if you manually add them.

Next, you'll set the criteria. This is where things get interesting.
#1 Build a List off a Contacts Property
First, you can build a list off of any contacts property in your database. If you want to create a list based off of people who have the same Lifecycle Stage, you can do that. If you want to create a list based off of people who have been added to your contacts database from just Social Media, you can do that. You may literally have hundreds of pieces of information on your contacts. You can use any of that data to create your list.
Select Contact Property from the first drop-down menu. From the second drop-down menu, select the specific Contact Property you want to create the list from, which could range from Lifecycle Stage to Original Source to Employee Size - you get the idea. In the third column, select if you want the value to be equal to, not equal to, simply have the property, simply not have the property, etc. Finally, in the last column, write the value of the Contact Property you want it to match (like Customer, Social Media, 11-200, etc.).

You can choose to add multiple pieces of criteria to your list in the form of AND or OR statements depending on what criteria you want included in your list.
This is what an AND statement would look like:

This is what an OR statement would look like:

If you want to learn more about the differences between and/or segmentation when building lists, check out this blog post.
#2 Build a List off a Company Property
You can also build a list off of any company property. In addition to the different contacts properties that you have, you will also have separate companies properties. These fields will give information about the company as a whole instead of the individual contacts. Some examples include website URL, industry, and annual revenue.
Select Company Property from the first drop-down menu. From the second drop-down menu, select the specific Company Property you want to create the list from (that could be Website URL, Industry, Annual Revenue, etc.). In the third column, select if you want the value to be equal to, not equal to, contains the word, does not contain the word, etc. Finally in the last column, write the value of the Company Property you want it to match (www.hubspot.com, Technology, $100,000, etc.).

#3 Build a List off a Deal Property
Next, you can build a list off a Deal Property. A Deal Property is any revenue amount that you may be pulling in from your CRM. For more information on how to integrate your CRM with HubSpot, see this blog post.
Select Deal Property from the first drop-down menu. From the second drop-down menu, select the specific Deal Property you want to create the list from (examples include Amount and Deal Stage). On the third drop-down menu, you will see options that include is equal to, is not equal to, is less than, is greater than, etc. Your choice for the third drop-down will depend on whether or not the Deal Property you chose is a numerical value.

You may see something new on this option, a blue Refine button below the third drop-down menu. The refine button lets you get even more specific on your criteria. If you choose Refine in this case, you will be able to choose Any deal or Most recent deal from the drop-down.


In the last column, write the value of the Deal Property.

Depending on the criteria you set up, you may want to include multiple Deal Property criteria or you may want to mix and match your criteria with Deal Properties, Contact Properties, or Companies Properties. You can mix and match as much as you want within your AND and OR statements.
#4 Build a List off a List Membership
You can also build a list off of a current list. You may be thinking that this sounds a bit redundant, but it can actually be a great time saver. If you have another list set up and want to use that criteria along with some additional pieces of criteria, this may be a great way to help you save time while setting that up. Or, if you want to create a list that doesn't include the members of another list you have previously created, this is also another great tool.
Select List Membership from the first drop-down. You will notice that the second drop-down is grayed out. Don't worry about the second drop-down in this case. In the third drop-down, select either "is a member of" or "is not a member of". This will let you include or exclude certain contacts. In the final drop-down menu, select the list.

#5 Build a List off a Form Submission
You can build lists off of contacts who have submitted any form on your website.
To get started, select Form Submission from the first drop-down menu. In the second drop-down menu, select "Contact has filled out" or "Contact has not filled out". In the third drop-down menu, you can choose any form or a specific form. You will notice the blue Refine button under this drop down. Similar to the Deal Property criteria, this will let you get even more specific on your criteria. Click on Refine, and you will have a few options to get more specific: Rolling Dates, On or before date, On or after date, Between dates, and number of times. After you click on those options, you will have the choice to set specific dates that the form was filled out in or choose the number of times a form was filled out.

In the final drop-down menu, you can choose on any page if your form is used across multiple landing pages or you can choose a specific page that your form was filled out on.

Let's say your form is used across five different pages, but you want a list of contacts who filled out the form on two pages. You will need to use an AND statement to accomplish this. In the first line, select the specific form you want to create the list from as well as the specific page it appears on. Then click on the first Add another requirement link, select the same form but select the other page it appears on.

#6 Build a List off Email Actions
Next, you can build a list off of email actions. This means you can build a list based on whether or not your contacts opened certain emails, clicked on links in emails, or even just received an email.
In the first drop-down menu, select Email. You will see that the second drop-down menu is grayed out. In the third drop-down menu, select the email action. This includes but is not limited to opened, received, clicked, received but did not open. Underneath the third drop-down menu is that handy Refine button. Click on that to get more specific for your criteria. This allows you to choose the specific dates that the email action occurred.

In the final drop-down menu, you can select the specific email that you want to create your list off. In certain cases, you will see a blue Refine button appear beneath the fourth column. For example, let's say I want to make a list of contacts who clicked on 1 of 2 links in my last email. If I select clicked in the third drop-down menu, I will see another Refine button under the final drop down. This allows me to select the specific link in the email that was clicked.

#7 Build a List off Page Views
You can also build a list of the contacts who viewed a specific page. This option is available only for Professional and Enterprise customers.
First, select Page View in the first drop-down menu. The second drop-down menu will be grayed out. In the third drop down, you have a bunch of different options depending on what pages you want to view: has visited (exact URL), has not visited (exact URL), has visited (part of URL), has not visited (part of URL), has visited (regex), and has not visited (regex). After you choose one of those options, you can refine your search based on a date range or the number of times a page was viewed.

In the final drop-down menu, write the URL or part of the URL that you want to build your list.

Let's get a bit more advanced for a second. Let's say you want to know the number of contacts who have viewed any landing page at least five times in December 2014. To do this, you would select Page View from the first drop-down menu. In the second drop-down menu, you would select has visited (part of URL). Then you would refine the search to only show the contacts who performed this action on or before December 31, 2014. In the final drop down, you would put your landing page domain.

Then, you would add the "AND" requirement to set up what will look pretty similar to the first line of your list criteria. Instead of selecting on or before December 31, 2014, you would select on or after December 1, 2014.

Then, you would add another "AND" requirement. Instead of selecting the specific dates in December, I would refine the criteria to be the number of times the page was viewed. Then click on Save list.

And voilà! You have your list!
#8 Build a List off Events
HubSpot Events is an Enterprise-only feature. It allows you to track actions or behavior someone takes on your website. For example, you can track the number of people that click on elements of a page. One great benefit of using Events is you can create a list of contacts based on events. If you want to know who of your contacts took certain actions on your website, you can create a list for that.
Start by clicking Event from the first drop-down menu. The second drop-down menu will be grayed out. In the third drop down you can select has had event or has not had event. You can refine this drop down based on the date or the number of times someone completed an event. In the final drop-down menu, you will see a list of Events that have been created. Select the Event you want to create the list from.

#9 Build a List off of Workflows
If you are using HubSpot's Workflows App (available to HubSpot Professional and Enterprise customers), you can build lists off of contacts who have not completed the workflow or contacts who have completed the workflow.
Start by clicking Workflow from the first drop-down menu. The second drop down will be grayed out. In the third drop-down menu, you can select is currently in workflow or has completed workflow. In the final drop down, you will see a list of workflows that have been created. Select the workflow you want to create the list from.
#10 Bonus: Build a List off an Integration Action
There are two integrations available from HubSpot that you can use to build lists from: SurveyMonkey & Citrix. Using the SurveyMonkey integration, you can build lists off of whether or not contacts have responded to a survey or even specific answers to questions on the survey.
If you have the integration set up, you will see SurveyMonkey Survey as one of the options in the first drop-down menu. In the second drop-down menu, select the survey that you want to use for the list. In the third drop down, select the action taken within the survey whether that was simply responding or not responding to the survey or a specific question that was answered. In the fourth drop-down that appears (which it will when you select a specific question), you can select is equal to, is not equal to, has answered this question, or has not answered this question. If you select is equal to or is not equal to, you can then write in the specific survey answer.

If you want to build a list off an action taken from a webinar, you can do that as well. If you are integrated with Citrix, you can create lists based on whether or not someone registered or attended a webinar.
To get started, select Webinar from the first drop-down menu. The second drop down will be grayed out. In the third drop-down menu, you can select has registered for, has not registered for, has attended, or has not attended. In the final drop down you can select any webinar or a specific webinar that you held.

Now What?
Now that you have mastered creating lists in HubSpot, it's time to use them! Lists are the foundation for any report that you build in HubSpot, and are key to using HubSpot's Reports App at the Enterprise level. When creating your Enterprise reports, start by using a list to get more accurate data on your different marketing efforts or different personas in your contacts database. Then start running your reports.
What type of list is the most valuable for your marketing purposes? Let us know in the comments.