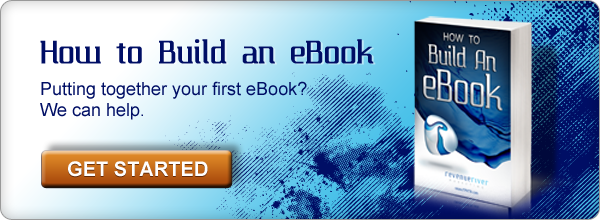You spend a lot of time making sure the content that goes into your ebooks is unique and of high quality, right? So why wouldn’t you do the same with your ebook design?
Sure there are templates out there that may help you create a decent looking offer, but what if I told you that you could start from absolute scratch and create an even better design that is completely unique to you and your work without needing professional design skills?
Instead of utilizing templates or worse (i.e. blank backgrounds) you can create beautiful and creative ebook designs with a little ingenuity and a basic familiarity with PowerPoint in these four simple steps.
1. Understand the Content
After you’ve written your content and before you’ve even opened up a PowerPoint document you need to fully understand what your content is about. Knowing what kind of content is inside the offer will help you understand what kind of design is needed, such as:
- eBook- Creative, image-heavy, open space
- Whitepaper- Professional, content-centric, utilization of all space
- Case Study- Professional, short, branded
2. Brainstorm Backgrounds and Themes
Now that you understand what type of content your offer has within it and therefore what type of design is required, you can now start brainstorming the overall theme and background to be used within the document. Take into account things like:
- What topics are involved? If the ebook is a ‘How to’ about blogging, consider an educational theme.
- What backgrounds will connect the design with the content? For your Blogging ebook, a notebook page might look nice as a background, creating a fun and educational connection for your readers.
- Will the background/template hurt readability? Just because a background or template you’ve thought up seems cool, you must also take into account the readability of the piece. Don’t use anything that will take up too much space on the page or make your content hard to read.
3. Start Designing
Once you’ve decided on a background and theme you can now start the actual design process. Start by searching your theme online for images to start the base of your background. In our Blogging ebook’s notebook page example, a simple image search resulted in a number of valid options within the public domain.

Upon finding the right background image, insert, crop and position it into a portrait-oriented PowerPoint file. From there, follow these design steps to create the base necessary to create every page in your ebook:
1. Choose a Font, Color Scheme and Sizing Chart
Before you type anything down on your new background, decide on the font you will want to use throughout the ebook along with the font’s color. From there, decide on the size you will want your headers, main content and captions to be. All of this may take a bit of trial and error, so test it out on the page with simple text boxes.
2. Find, Position and Optimize Social Sharing Icons
Your design will require social media sharing buttons on each page to urge your readers to share the offer during and after reading. Use the “free” function on iconfinder.com to search for the perfect set of icons that will be showcased on every page of your offer.

Once you’ve found the perfect icons for your ebook, position them exactly where you would like them to be on your page and use this resource to insert the social sharing functionality.
3. Place Page Numbers, Title Bar, Page Header, Main Content Box, Image, and Caption Savers

- Page Numbers: Spend some time thinking of creative ways to display your page numbers. In the Blogging ebook example, making it same as if the page number was highlighted adds a nice touch to stay with the ebook’s theme. Just insert a shape, fill it with color and insert a text box over it and include “Page #” as a placeholder.
- Title Bar: Each page in your ebook should have a title bar on the top margin. Insert a text box in the top corning of the page and include your title using the same font size as your caption text.
- Page Header: Many of your pages will utilize a page header to signify a new topic or chapter within the ebook. Insert a text box with the appropriate font size and coloring to help it stand out near the top of the page.
- Main Content Box: Use a text box to create a space where the page’s main content will go. Be sure to set it up so that it establishes a margin that will be used throughout the rest of the offer.
- Image and Caption Savers: Your ebook should have images on the pages, so spending some time to figure out how they will be displayed will help your design. Use a whited-out text box as a place holder and work on what picture formatting tools look best with the design. Going beyond that, see if there is anything else you can use to help your picture stand out, like using pieces of tape within the Blogging ebook example. Include a text box with caption-sized font underneath this.
4. Duplicate, Duplicate, Duplicate
Once you’ve created the base page for your awesome-looking ebook, you are now ready to duplicate it so that you can get ready to add content. Simply right click the page in the “Slides” section on the right-hand side of the screen and choose “Duplicate Slide.” Do this multiple times so that you have enough copies of the slides to work with as you start adding content.

Add Content
Alright! You’ve created your design and duplicated your base page, now it’s time to start adding your content to the pages. Keep these things in mind as you add your content:
- Start with the easy stuff like the cover/title page, about the author/company section and the table of contents. These pages require just your creativity and not the content you’ve written, so go all out with this before you start the copy and paste process.

- Copy and paste, then format. Your content isn’t going to transition seamlessly from a word document to your design, so get everything on the page and then start reworking things. You may find out content that you thought would all fit on one page actually needs to be split between two.

- Be creative with your formatting. Not every image is meant to be on the same part of every page and not every paragraph has to span the full width of the margins. Make sure you’re shaking things up every other page with new formatting.
- Have fun with your theme. You took the time to come up with a cool them and design, so remember that when you are adding content to your pages. In our Blogging ebook example, putting some content on construction paper and taping it to the page stays in line with the educational notebook theme while helping the content stand out for the reader.
- Once you’ve placed all of the content in your design and formatted everything to look the way you want it to look, remember to add actual page numbers to both your pages and table of contents before saving and publishing as a PDF.
There you have it! With help from these 4 steps you should have been able to take a blank PowerPoint slide and turned it into a beautiful and unique ebook design that will add to your readers’ enjoyment and experience when consuming the information inside your offer.