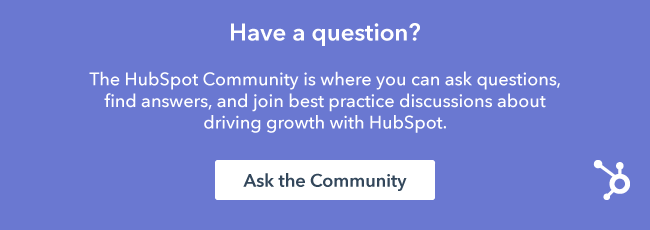Do you ever spend a chunk of your day working through something complex only to realize later on there was a hack that could have saved you all that time? We've all been there, and when it comes to software, this can be all the more frustrating.

If you are like me, you are in HubSpot day in and day out. Yet, there are still some days when you find yourself stumped—you're sure there is a way to do what you need, there must be! Perhaps the answer is located somewhere, but you just can’t find where, other times there may just be a lesser known trick to working around the problem.
Below are four frequently inquired about HubSpot "hacks" to help you increase your productivity so you can spend less time scratching your head and continue on your journey of becoming a true HubSpot master.
1. Adding a Dynamic Meeting Link to Marketing Emails
Personalization tokens: we use them all the time in our marketing emails. They are simple way to help tailor the experience for each contact and make the buyer feel like more than just a number. But, when it comes to inserting a token for a contact owner's meeting calendar, it's not quite as intuitive as inserting a first name token. Nevertheless, it's important.
With the help of a custom contact property and the workflow tool, you'll be well on your way to delivering the correct meeting booking calendar to your contacts.
Please note: Marketing Hub Professional and Enterprise users can enroll and update contacts with workflows.
Step 1:
If you haven't already, once you have connected your calendar and customized your meetings tool preferences, you'll want to create meeting links to share with your contacts so they can easily book time with you. Keep this link handy, you'll need in later on.
Access Your Meetings Tool in HubSpot
Step 2:
Create the custom contact property (e.g. "Meeting Link").
- In your HubSpot account, click the settings icon in the main navigation bar.
- In the left sidebar menu, navigate to Properties.
- Click the contact tab.
- In the upper right, click Create a property.
- In the right panel, set up your property and select a Single-line text field type.
- Save.
Step 3:
In your HubSpot account, navigate to Automation > Workflows to create a new, contact-based workflow. I recommend creating a separate workflow for each contact owner with a meeting link. Once you have your enrollment trigger set to be for the specific contact owner, you can click the plus icon + to add an action.
- Click set contact property value
- Search for the custom property you have created (e.g. Meeting Link) and paste the meeting link for the contact owner in the "new property value" field.
- Save.
Step 4:
You will now be able to insert this "meeting link" as any regular contact personalization token in your marketing emails, template, or snippet.
2. Stop Contacts from Being Automatically Created by the HubSpot Sales Extension
The HubSpot Sales extension is a great way to access your sales tools directly from your inbox, but at times you may not want to take advantage of all of its features—namely having contacts automatically entered into the CRM. Are you trying to limit your contact count or just want to disable this feature? You can do so by deactivating the the Log option in your Sales extension's log and track settings.
This will prevent contacts being created from any emails you send or reply to from within your inbox. After all, you may just be emailing your mother about what you're bringing to Thanksgiving dinner.
3. How Do I Take a Specific Contact off an Active List?
A static list is a snapshot of a group of contacts who meet a certain set of requirements at a certain time. These do not update over time, whereas active lists are meant to dynamically pull in contacts as they meet the selected criteria.
Static lists allow you to easily add or remove specific contacts. You may want to exclude specific contacts or email domains from your active list without sacrificing the functionality that automatically updates them with new contacts. While somewhat of a workaround, you are able to manipulate this by adding a section of criteria to your active list to exclude email addresses that contain a specific address or domain.
Using the "is not equal to any of" or "doesn't contain any of" filter, simply add the email or email sending domain and click apply filter.
4. How Do I Edit a Static List?
Another common roadblock that pops up is the need to edit a static list or change it to an active list. After all, the static list is supposed to be a snapshot of the contacts who meet a certain set of requirements at a certain time. This means that the criteria cannot be edited at a later date.
Since you cannot clone a static list the way you can an active list, you can create a new list using the "list membership" feature within the list criteria editor to pull those contacts from the original static list. This will give you a cloned version where you can select the type of list you want it to be (active or static) in the drop down selector in the top left, or add new criteria.
I hope this has been a helpful peek into the small hacks you can use within the HubSpot software to both work around limitations and prevent more work in your future.
Want to connect with others on HubSpot tips, tricks, and updates? Head over to the HubSpot Community to join a conversation or start one of your own.