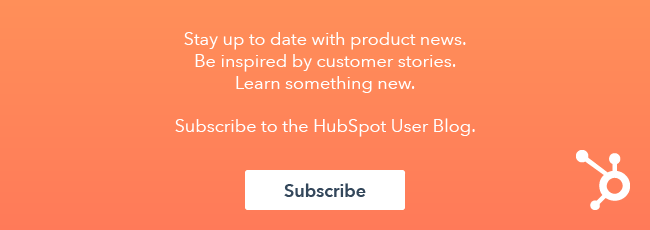Within your CRM, connecting your leads with their companies is a great way to keep your data organized. HubSpot offers two different ways to associate your records. You can either associate these automatically or manually. Do you have many records that need to be associated but you're not sure which method is best for you? Keep reading to see the main differences and best practices to make sure your contacts and companies are associated correctly.

Automatic Association
With this setting turned on, HubSpot will automatically associate contacts with companies. For instructions on how to set up automated association, check out this article.
If you need to add new contacts, the most important property to include in your contact import is the Email field. If you have a handful of contacts that have an email with a freemail account (gmail.com, yahoo.com, etc.), then the next important field to include in your contact import is the Website URL property.
If you need to add new companies, the most important field to add to your import is Company Domain Name.
With this feature turned on, HubSpot will try to match the domain name from the customer's email with the URL value of the company's Company Domain Name. In the case that the contact uses a freemail account, HubSpot will then try to match the value in the contact's Website URL property with the URL in the company's Company Domain Name value.

Manual Association
Although the automatic association works best for most, there are situations that can come up where you don't want to use the automatic association, and need to manually add the association. There are two ways you can manually associate contacts and companies.
Individually
If you have just a small handful of records you need to associate, you can add the association within the contact or company record. For instructions on how to add the association to individual records, check out this article.
Manually associating with an import
If you don't want to use the automatic association method but have a large number of records to connect, you can now use an import! For instructions on how to associate records through an import, check out this article.
There's a lot of room for error if these imported files are not set up correctly, so below are best practices to set up a successful multiple association import. When you run the import, you will have two options for the manual association. These best practices are specifically for the Multiple file with associations method, because I have found that this method is much more user friendly!
Create a plan for what you need to associate
It's only possible to associate two different record types at a time, so decide which ones you want to start associating.
Determine the unique identifier to use
In order for HubSpot to know which records to associate, you need to have a unique ID that both spreadsheets will include. This should be something that is unique to the record, such as Email or Company Domain Name because it is unlikely you would have two records with the same value.
In the instructions from HubSpot's knowledge base, Object ID is mentioned. Although you can use the Object ID, you don't necessarily need to use that. Those Object IDs can be found when exporting existing records in HubSpot. If you're adding new data into HubSpot, I would suggest using a different unique identifier so that you don't have to take an extra step to import and export the data.
Setting up the CSV file
When setting up your spreadsheets for import, you will need two different files. There will be a file for object type A and then a file for object type B. For this example, record A will be contacts, and record B will be for companies. If you need to deduplicate these records at all, it's important to add a column for that record type. This article walks through how HubSpot deduplicates the different record types.
In the contacts spreadsheet (object type A), you should also include any information you want to add into HubSpot. The most important thing to include for the association to work is a column for the unique identifier. In order for HubSpot to match records successfully, both sheets need to have this unique identifier.
In the example image below, we are using the Company Domain Name as the unique identifier. There are two contacts that need to be associated to HubSpot twice, which is why hubspot.com is listed as the Company Domain Name for each contact to associate with.

In the companies spreadsheet (record B), you also should include any information you want to add or update. Don't forget to add that unique identifier in this file!
In the example image below, the Company Domain Name is acting as the unique identifier for the association and the value to de-duplicate companies. Notice in the contact sheet there are two rows to add contact associations to hubspot.com. In the company sheet, there's no need to add that twice because the contact sheet is telling HubSpot what company to associate the contacts to.

Starting the import in HubSpot
Now that you have your CSV files set up correctly, it's time to start importing into HubSpot! While starting the file import, HubSpot will give you two options to chose from. Since two files were created, the multiple files with associations option should be selected.

When HubSpot asks to select two objects you would like to import, select the different records you've used in your CSV file. In the example above, you can select contacts and companies. After you've select the files to import, make sure that HubSpot is using the correct unique identifier.
Once the process is successfully completed, the results are associated records!
So whether or not you decide to associate records automatically or manually, HubSpot has you covered!
Want to connect with others on HubSpot tips, tricks, and updates? Head over to the HubSpot Community to join a conversation or start one of your own.