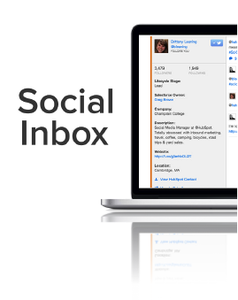 Big news! Today, HubSpot officially released Social Inbox, a new social media monitoring and publishing system -- now available for all customers.
Big news! Today, HubSpot officially released Social Inbox, a new social media monitoring and publishing system -- now available for all customers.
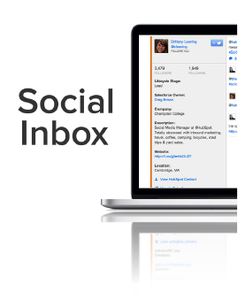
HubSpot's social monitoring lets you follow the crucial conversations initiated by their prospects, leads, and customers. Create custom Twitter streams based on keywords. Create Twitter lists and lists from your HubSpot Contacts database. Social Monitoring represents a powerful new addition to HubSpot and is available to all Basic, Professional, and Enterprise HubSpot users.
Excited about Social Inbox and want to try it right now? HubSpot customers can simply log in to HubSpot and go directly to your Social Monitoring tool in your new Social Inbox. You can also access Social Inbox via new "Social" tab in your HubSpot navigation bar.

If you're a marketer, you'll love using Social Inbox to focus your Twitter monitoring time. No more blindly combing through irrelevant tweets.
This article is your go-to resource filled with tips, tricks, set-up suggestions -- anything you might need to be successful with Social Inbox! Jump on in.
What You Can Do With Social Inbox
1. Use Social Inbox to Target Your Marketing
Using social media can be tedious unless you're effectively targeting your efforts. The following suggestions will make sure you focus your marketing time in a way that drives direct value. Here are some ideas:
-
Create streams that monitor the activity of your leads by what product or service they are interested in.
-
Monitor the activity of thought leaders in your industry when they mention certain terms.
-
Create streams that monitor conversation related to words and phrases that are core to your brand.
2. Use Social Inbox as a Sales Tool
Sales reps can use Social Inbox to monitor lead lists and respond via their personal Twitter accounts. Here are a few suggestions for how to use Social Inbox for Sales.
-
Create streams for each salesperson that monitor their leads' Tweets.
-
Create streams that monitor when a lead from a lost deal mentions certain competitive terms.
-
Monitor new customers and check in after the sale.
3. Use Social Inbox to Help Customer Support
Social Inbox is a great tool for customer support. The following are some ideas for how a customer service team can use Social Inbox.
-
Create streams that monitor your company name combined with "help," "support," etc.
-
Monitor tweets by a specific customer service reps' assigned customers.
-
Create streams that monitor positive and negative conversations about your product or service as feedback.
What Do the Colors in Social Inbox Mean?
When you create your streams and start to receive incoming tweets, they will be color coded to define how the person Tweeting is related to your business. There are four different color categories that represent the different HubSpot lifecycle stages.
Green Means: Customer
Personalize your customer service by engaging with current customers and answering any questions they may have.
Orange Means: Contact
Network with contacts to help them close. Social Inbox links to the contact record allowing you to personalize your response, enroll the lead into a workflow, or add them to a list based on their social interaction.
Black Means: Brand New User
Time to nurture this person and guide him or her to a form!
Grey Means: Mismatched Info in Contact Database
A grey contact might mean there are duplicate contacts in your database: contacts with the same name, but different email addresses, for instance. Social Inbox will link to the contacts' HubSpot different contact records, where you can identify the contact and update their information.
4 Ways Get Quick Value Out of Social Inbox
Now let's dive into how to really get rocking with your Social Inbox. Try any (or all) four of these quick tips to get a feel for what Social Inbox can do for you.
1. Create a Social Inbox list of your leads
Wouldn't it be great if you could focus your social monitoring time on monitoring just the folks who have already shown interest in your business? You can do that in Social Inbox by creating a list of your leads, and setting up Social Inbox to monitor the Tweets of those people.
Here’s how:
-
Go to your Lists tool in HubSpot.
-
Create a list with the following criteria: Contact Property > Lifecycle Stage > Is Equal To > Lead
-
Save your list and name it something you'll remember.
-
Go to Social Inbox by clicking Monitoring under your new Social tab.
-
You’re done!
2. Set up alerts and start responding to tweets
Set aside time every week to review the activity in your streams and respond by replying, retweeting, and more. If you don’t want to log in to HubSpot every time to check for new tweets, you can opt in to have email alerts sent to you (or others) when new responses arrive.
Here’s how:
-
Click Edit on one of your streams.
-
Select an email under Notify these recipients.
-
You’re done!
3. Monitor Your long-tail keywords in social inbox
Wouldn’t it be nice to know in what context people are talking about your long-tail keywords? Now you can create monitoring streams referencing the long-tail keywords you've researched in your HubSpot Keywords tool. This will help you pinpoint the most valuable conversations that you can join to help you grow your network.
Here’s how:
-
Go to Keywords and jot down your five to ten best traffic-driving keywords. (Sort keywords by Traffic to help.)
-
Then, click Monitoring under the Social Tab
-
Select Create a new stream
-
Select an account, and list the keywords you chose under Find ANY of these words.
-
Save, and you're done.
4. Monitor leads that have visited your website repeatedly
Setting up this stream will help you interact with the people who are most engaged with your website and content. Make a list of leads who have viewed 10 or more pages on your website and set Social Inbox to monitor them. This feature is available to HubSpot Professional and Enterprise customers.
Here’s how:
-
Go to Lists to create a smart list of leads with the following logic: Contact Property > Total Page Views > is greater than or equal to >10
-
Then, create a new stream in your Social Inbox that monitors your new list.
-
Bonus: Monitor keywords in addition to your list, allowing you to further target your stream.
More Social Inbox Content
Video Content
It's our mission to help you get the most out of your Social Inbox tool. We strongly recommend you check out and attend HubSpot’s social media training class. Or you can watch an archived webinar presentation on Social Inbox now.
Click to Download One of our Social Inbox Ebooks/Tutorials


