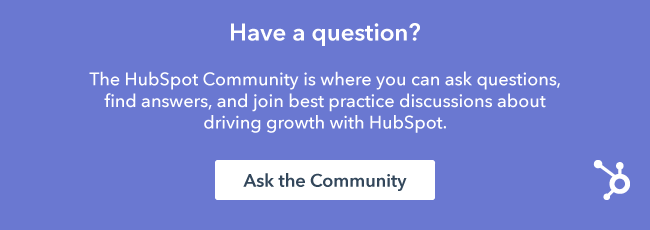The world of SEO is quickly moving towards a more human-friendly way of providing results, better aligning folks with the exact information they're looking for. This of course means that pages need to be more comprehensive than ever. They need to answer not just today's questions, but tomorrow's as well.
In an effort to enforce this, Google now measures the comprehensive nature of a page by its hosting of a topic cluster. This allows the reader to drill in and out of the subtopics that comprise one overall topic as they see fit until they've achieved the understanding they came for (think Wikipedia).
By now you've probably heard about the importance of pillar pages, and for good reason! Pillar pages are the elegant solution to the presentation of a topic cluster. The only problem is, a lot of folks don't know where to start.
My aim today is to help you create a pillar page skeleton in HubSpot using the branded templates created for you upon becoming a HubSpot client. As we go through, we'll outline what each component of the pillar page aims to accomplish as part of a larger strategy. Let's get started!
Step 1: Create Your Topic Cluster as a Mindmap
Before actually starting to piece together our pillar page, we need to know what we'll be using it for. If you haven't poked around our content strategy tool, take a moment to do so now.
To work with actual templates, we'll be using my client's HubSpot account as our running example (thank you, Harris Made!)
Below, we've started a topic cluster. Because we want to be known in this example for "Donor Gifting," you'll notice it's our core topic.
Donor Gifting is a big topic, so next we're going to break it down into the things that our prospects need to understand in order to comprehend the topic in its entirety (AKA, our subtopics).
As we unpack the theme of donor gifting, it becomes immediately apparent that there's a lot we need to expand on, and that's just the way we want it (remember, the more comprehensive, the better!). You'll also notice we're not attaching any pages or blog posts. At this point, we're going to use this as a mind map and nothing else. Open up another HubSpot tab, and minimize your topic cluster planning for future reference.
Step 2: Create Your Skeleton
Now comes the fun part: designing your pillar page!
Start by going into your landing pages, and click Create landing page. The template we're looking for is the Full Width Website Page template that was brought in as part of your initial template setup.
We're going to adapt this for our purposes.
- Create and name your page after your core topic, and proceed into the Settings part of your editor.
- Scroll down and click Advanced Settings. Then scroll further down and click Edit Template. We're now in our design manager.
Go ahead and delete that flexible column. We'll be re-adapting this template from scratch. Once all you see is a Main Content module, click the plus sign in the top right and look for the Rich text field.
The first part of our pillar page should always be a summary of what our page is about and a table of contents for easily navigating what at some point will be a lot of content. For that, we'll bring in two rich text modules.
Next, we want to create a conversion opportunity. Pillar pages are a great opportunity to convert our prospects because of the "bookstore" experience they provide. All we're going to say here, is: "Hey, we know this is a lot of content. If you read through it a bit and decide you want to take it with you, all you have to do is leave a bit of information, and it's yours!"
Compared to landing pages—where we get a little tricky by removing navigation bars—this is a much more prospect-friendly conversion option. The way we'll do this is by adding a picture for a thumbnail of the PDF version of the page, text for marketing copy, and a form for the submission itself.
All that's left now is to bring in our subtopics! Pull up your topic cluster mind map we created earlier. How many subtopics did you create? That's how many rich text fields you're going to pull into the template. In our example, we have six subtopics that we'll bring in as rich text modules.
Once our rich text modules are in place, we can start working out of the page itself.
- Click Publish in the top right of your design manager.
- Go back to the page itself.
- Click Refresh.
- Stare in amazement at the beautiful pillar page skeleton you've just created!
Step 3: Enter Your Title, Summary, Table of Contents, and Subtopics
Now that our infrastructure is workable, we can start entering content. All we're doing here is filling in our boilerplate content, the stuff we need to navigate our work around the page. Make sure to reference your topic cluster mind map. Using our example, it'll look like this:
We're skipping past the conversion path part of the pillar page for now. Since the pillar page isn't completed, we can't really offer it as a PDF quite yet. Once we make it here, we'll go ahead to our subtopics and fill them in:
Step 4: Anchor Text a Table of Contents
Now that our page is segmented into its parts, we need to make sure it's easy to navigate. It doesn't look like much now, but once we actually start filling it in with content, it will become a pretty lengthy page to scroll through. We want to be comprehensive, but not everyone that comes to our pillar page will need that top-to-bottom knowledge. We want to make it easy for our prospects to go to the parts of the page that are most relevant to them.
With anchor text, prospects can click on an item in our table of contents and jump to that part of the page. To do this, first we need to navigate to the different subtopics, and place the anchor.
- Go into your rich text field, next to the subtopic title.
- Click Insert > Anchor.
- Number your anchors. Your first subtopic will be 1, your second subtopic 2, and so forth.
You can tell what text on the page has been anchored by the anchor sign that comes up right next to it. Once you're done, your page should look like this:
Now that our text is anchored, we can link to it in our table of contents. Scroll back up, and highlight the first item in your table of contents. We're going to insert a link here, but instead of a link we'll refer to our anchor text by saying #1, #2, #3, and so forth.
We're going to do this for each subtopic in our table of contents.
PAUSE
If you've made it this far, then congratulations! You've built a pillar page in HubSpot and technically met the goal of this blog post. Everything from this point forward walks through the mechanics of populating your pillar page. Since that requires content, actually implementing this upcoming part of the post will be a mid- to long-term effort. Take a break, drink some lemonade, and let's set our sights on the future!
Step 5: Enter Your Subtopic Content
When it comes to filling in the space under each subtopic, it's important to keep a couple of things in mind:
- While we're trying to be comprehensive, we don't want to be SO comprehensive that a link into our subtopic page becomes unnecessary to the reader.
- On the other hand, we also don't want our pillar page to feel like a cherry picked blog listing with the first part of your supporting content copied and pasted.
So how do you strike a balance between having too long a subtopic introduction, and not making it seem like you're just using your blog abstracts to put together this page?
The answer: Focus on the "why," let your resource be the "how." Your subtopic explanations need to create a clear hierarchy of content. In other words, it needs be clear to the reader why drilling into the subtopic resource itself will contribute towards their better understanding of the topic.
Using our example, filling our subtopic might look a little like this:
The idea here is to have something similar for each subtopic on the page. Each subtopic blurb can be longer than this as long as it doesn't cannibalize your linked content, but shouldn't be much shorter.
Step 6: Produce Your Subtopic Blogs/Pages
Remember how we discussed this part of the strategy as a mid- to long-term play? This is it: actual content production.
The beauty of using your mapping on your topic clusters and creating your pillar page infrastructure is that you know exactly what you'll be writing over the next X period of time. If our first subtopic is around "Mission Based Gifting," and in our pillar page content we're talking about why it's important, the blog post we're writing that week is "How Mission Based Gifting Can Help You Create Better Stakeholder Relationships".
Outside of brushing up on HubSpot's blogging user guide, there's not much of a walk-through here. We just have to get in there and get working.
Whether you have to go back to produce some blog posts or already have some in stock that line up well with your subtopics, there are just a few more steps we need to take before closing the loop here.
Step 7: Establish Your Backlinks
This part is probably the most important because without it, the content we've worked so hard to create can't be read as a topic cluster by Google (which is one of our main goals in creating a pillar page). Luckily, it's also the simplest step.
Basically, we want our pillar page to link to each subtopic and each subtopic to link back to our pillar page. Not only will this solidify your subtopic, it will create that "Drill in, Drill out" experience we're looking to create for our readers:
Step 8: Make Sure Your Topic Cluster Is Recognized in the Strategy Tool
We finally get to start using the topic cluster we created in content strategy as more than just a mind map. We don't have to wait for your pillar page to be live to start tracking the topic clusters we create.
Click the middle of your cluster, and add your pillar content:
From there, go to your first subtopic, and add your supporting content.
You'll notice that when you put in your subtopic, the line that connects your pillar page to your subtopic will go from grey to green, indicating that the bidirectional relationship required to make this a topic cluster is there.
All you have to do from here is rinse and repeat steps 5 - 8 for your other subtopics! It may not seem easy at first, but it's worth it if we hope to play well with the way search engines are evolving.
I hope this was useful in helping you create that pillar page you've been hearing so much about! Give this walk-through a shot, and if you have any questions, feel free to email me at aromo@HubSpot.com.
If you find yourself benefiting from posts like these and want to check out what ongoing consulting would look like, visit our Premier Services page or stay in tune with AMA's (Ask me Anything posts) in our Community forum!
Thanks again to Harris Made for letting me use their account for this post!