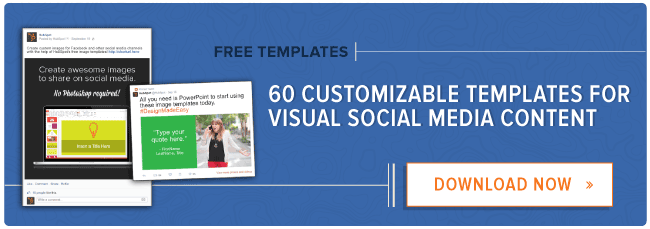Marketers, it's that time of year again.

I'm not talking about the holidays: I'm talking about end-of-year reporting. It's time to dig in and figure out which marketing tactics made an impact on your business in 2014, and which ones you'll be leaving behind in 2015.
One of the marketing areas you'll likely be reporting on is social media.
Traditionally, it hasn't always been easy to figure out how your social media efforts have made an impact on your business. Recently, we introduced Social Reports, a feature of Social Inbox that allows you to accurately and easily report on your social media marketing. Since this is a relatively new feature (and a new way of reporting on your social efforts), we've compiled a list of common-asked questions about Social Reports we've received over the last few weeks.
Check them out below to make your end-of-year social media reporting a breeze.
1. How can I see the social messages associated with each data point on my graphs?
When you start playing around with Social Reports, you may want to dig in to the data to see what specific content drove your results. Let's say you were checking out a Compare Platforms Report for the year to see where the majority of your social messages were published.

If you wanted to see the content that was published to Twitter in June, just hover over the bar and click. Doing that will take you to your Published dashboard, where your published content is already filtered by the time frame you selected:

You can click on any chart (in cumulative or bar form) in any report (except your Reach Report) to find the messages associated with the data displayed.
2. Why don’t my numbers match what the social platforms show?
In same cases, you may see a discrepancy between the number of retweets or shares a post has if you were to compare a social report to the numbers available on the platform's native site, like Twitter.com or Facebook.com. This is because we can only track engagement on the posts published through Social Inbox. Social Inbox won't pick up data from these sites and bring them into Social Inbox. If you post something using a different app, we won't be able to track those numbers either.
3. How come the numbers change when I switch from bar to cumulative view?
In every report (except your Reach Report), you have the option to display the data in a bar chart or a cumulative chart.

Let's say you were looking at a Compare Time Frames Report to get a quick comparison of your month-over-month progress. In the cumulative view, here's what you'll see:

But in the bar view of the same report in the same time frame, you'd see this:

The number changes because each report is actually looking at a slightly different time frame. For example, the default bar view is in weeks, and we show you full weeks from Monday to Sunday. In the example above, the chosen time frame was 'Previous Month.' In the cumulative view, the data starts on November 1. But because the bar view pulls in full weeks, and November 1 was a Saturday, we pulled information for that full week, which actually started on October 27. We added in those asteriks to the legend on the right so it's noted in the report.
Since the first of the month won't always fall on a Monday, you can avoid this by choosing a custom time frame or by sticking to the cumulative view to see only the specific range.
4. Why isn't my account showing up in the Filter Channels menu?
In every report (except your Reach Report), you can decide which platforms and channels you'd like included in the data of your chart. Channels, in the context of Social Reports, refers to the specific assets you can publish to on each platform, like your Twitter profile or Facebook Page. This is what the Filter Channels menu looks like:

If you can't find your account or another account you'd like to report on, it means your HubSpot account administrator has disabled sharing from that account. By default, only the user that connected that social account can publish to it and see it in Social Reports. But as an admin, you can decide which accounts are shared with your whole team. Your admin can go into Social Settings to manage which team members have access to the accounts connected in your HubSpot account:

5. Can I export my Social Reports, or email them to my team?
Short answer: Not at this time.
Longer answer: As you might have guessed, this is a commonly requested feature for Social Reports. It's something we're looking into as we continue to work on Social Reports. If you ever have feature requests for what you'd like to see in HubSpot, you can visit our ideas forum and leave a suggestion for us. Last year, we made over 140 customer ideas come to life.
Pro tip: You can export your Reach Report data.
6. What ‘similar HubSpot customers’ am I being compared to?
In every report (except your Reach Report), there's a section called "Here's what your followers thought." It gives you insight into how your fans and followers are interacting with the content you've been publishing. Here's an example of that section in a Compare Channels Report:

This section gives you two kinds of comparisons. The first is against yourself and your historical efforts, like the sentence "...up from 4 at this point last month." The second comparison is against other marketers using Social Inbox with a similar size social reach.
(By the way, you can't get data like this anywhere else -- it's one of the coolest parts of Social Reports.) We did all the work behind the scenes to group marketers by size of social reach so we could give you this data. It's meant to give you even more context on how your current social strategy is working and places you can improve based on others' performance.
7. Does the data in Social Reports show up anywhere else in HubSpot?
Yes, because HubSpot's analytics are all tied together on one platform.
The Campaigns Report brings in data found in your Campaigns App in regards to any social messages tagged by campaign. Here's what it looks like:

The Campaigns Report includes a link to the entire campaign (shown in blue in the upper right-hand corner of the screenshot above), which would give you aggregate data on all social messages tagged by that campaign. In the Campaigns Report, you can sort and filter these by time frame, platforms, and channels if you want to get specific with your data.
8. Can I filter the data included in the Reach Report?
Yes, and you'll use the familiar Filter Channels menu at the top to do so:

9. Can I compare two reports at once?
Short answer: No, not at this time.
Longer answer: Before trying to compare two reports, consider the question you're asking. There are so many questions you can ask that Social Reports can answer, and usually it can be done within the same report, or a quick swap between two.
For example, let's say you were looking for the most effective channels for you in 2014, and the most effective platforms for you in 2014. At first glance, that might seem like it calls for a comparison between the Compare Platforms Report and the Compare Channels Report. But actually, there's so much opportunity to manipulate, filter, and sort the data as you wish that you can find the answer in the Compare Channels Report. In that report, the 'Here's what your followers thought' section is channel-focused, while the 'Here's the impact on your business' section is platform-focused.
10. Can I see which of my contacts are clicking and interacting with my content?
You sure can. In the 'Here's what your followers thought' section in each Social Report (except Reach), you can see a breakdown of clicks and interactions. Here's an example from a Compare Time Frames Report:

In the screenshot above, I'm hovering over November 4th and, when I do that, the dark blue line becomes more prominent. If you click on any date in the blue line, it will take you to the Published dashboard and display the published content that had clicks or interactions. From there, you can drill down into any of Message Detail page to see which of your contacts clicked or interacted with your published content, and their lifecycle stage. Here's an example:

No matter if you are viewing your data in a cumulative or bar chart, you can see which contacts are interacting with your published messages.
What other questions do you have about Social Reports? Let us know in the comments!