Workflows are HubSpot’s automation engine. Not only do they save you time, but they also help you deliver a delightful experience to your leads and customers.

But as your team scales, the number of workflows in your account increases, and it can get more difficult to manage your workflow inventory. With many hands working in the same tool, it’s important to maintain strong communication and collaboration so everyone, across all departments, is on the same page.
In this post, we’ll review two features that make collaborating with team members easier than ever before.
Comment on Workflow Actions
What is it?
With this feature, you can add comments to individual workflow actions to give context or explain an automated process.
When would I use it?
- Leave notes to guide a new team member through a workflow
- Provide clarification for team members in other departments
- Make a note for yourself, in case you have to go back and make changes
How do I use it?
Comments can be added to each workflow action. To get started, hover over an action, which will surface the comments icon, and click it to add a new comment. Actions that have existing comments will show a persistent comment icon. Click the icon and select "Actions" within a comment to edit or delete any comments you've made. Here's what it looks like in HubSpot.

Export a Workflow as an Image
What is it?
With this feature, you can export a workflow as an image.
When would I use it?
- Send the workflow to someone who doesn't have access to HubSpot
- Include the image when you're pitching an idea to a client
- Collaborate with team members without the distraction of being on a computer or laptop (sometimes you just need pen and paper to get your creativity flowing)
How do I use it?
In the Workflows editor, open the "More" menu in the upper right. Select "Export." Confirm your export in the pop up, and the workflow will download as an image onto your computer. Here's what it looks like in HubSpot.

The export is a .png file that looks something like this.

With these two features, collaborating on workflows with your team is simpler and faster.
Interested in seeing how others are finding success with the Workflows tool? Check out this thread on HubSpot Community and share a workflow in your inventory while also learning from others.






![How One HubSpot Customer Uses Pop-Up Forms and Workflows to More Intelligently Help Customers [Customer Story]](https://53.fs1.hubspotusercontent-na1.net/hubfs/53/inbound-lorax-ff7a59-light.jpg)
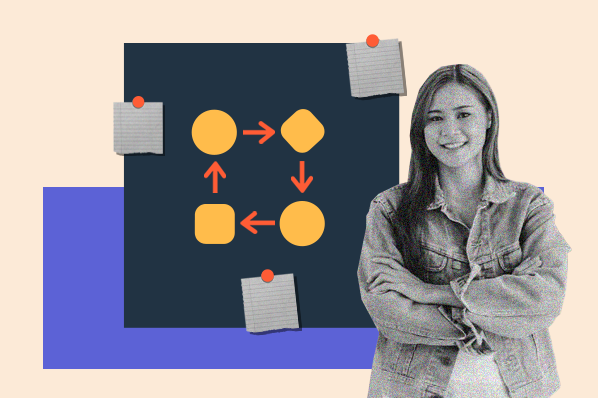
![Using Workflows To Power Your Inbound Strategy [New Lesson]](https://53.fs1.hubspotusercontent-na1.net/hubfs/53/GettyImages-863558910-1.jpg)
