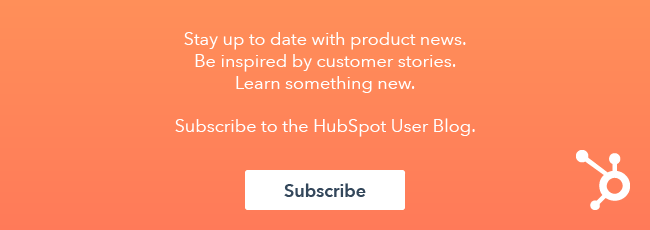It’s frustrating when you can’t find what you’re looking for. Whether it’s your keys or the ever-elusive remote control, you are bound to be wasting your time searching for something during your day. That’s why it's crucial to stay organized, and the content on your website is no exception to this rule.
Why should you keep your content organized?
Oftentimes, the benefits of file and asset management are overlooked, yet keeping your content organized will save you time by making your content easy to find. Not only will it save you time, it will improve the workflow of your organization’s activities. When marketers on your team are looking for specific assets to include in a new offer or your design staff is building out new site pages, having folders that are easily navigable enables these tasks.
Through my experiences at various companies, I have seen some real horror stories when it comes to content in a CMS. In one instance, I was searching for a specific pdf to repurpose, and only located it when the original uploader explained the silly abbreviations he had used to name it. This highlights an important aspect of file and folder management. Rarely is one person in your organization responsible for all of your content needs. When multiple people are working in your CMS, a logical folder organization facilitates collaboration among all.
When should you begin?
You should begin uploading and organizing your content as soon as you’ve gathered the content needed for your site. The sooner you begin, the sooner you can start sharing your content with your customers. HubSpot’s File Manager allows you to upload images, fonts, videos, audio files, and any other assets needed for your site and content offers.
Files uploaded to the File Manager are hosted on a global content delivery network designed to quickly load and deliver your assets to your site visitors. If you would prefer to utilize your own custom domain rather than a HubSpot CDN domain, navigate to Content > Content Settings and choose one of your domains connected to HubSpot from the dropdown menu under Default File Manager Hosting domain.
To begin uploading your content, navigate to the File Manager, which can now be accessed under the “Content” tab.

Folder Structure and Hierarchy
It’s important to place your files into easily identifiable folders with a structure that makes sense to your employees. While HubSpot’s File Manager allows you to search for a file across all folders without the need to look in the folder your originally placed it in, relying on search to find files creates issues as your organization grows and you need to quickly find a file. It’s important to remember that consistency in your structure will alleviate time lost to poor asset management.
By keeping in mind your organization’s workflow, you can design a system that increases productivity. The first step you can take in your file management is to use a pyramid structure and consider the high-level categories that house all your subfolders. A common mistake in building out a folder structure is using too much granularity, rather than starting out simple. Depending on your organization’s needs and size, you will needed a different number of tiers of folders.
Organizing by topic or theme allows you to set up folders based on purpose, rather than file type. If you were to organize files by type, you may find that there is far too much complexity or face issues when there are files that crossover between folders. Utilizing topics enables your employees to intuitively navigate to the required folder and allows you to replicate this arrangement organization-wide. For instance, your blogging and social media team can use a structure similar to Blog > Social Media Posts > Social Media Icons, and your product team may be most comfortable with Website > Product screenshots > Email editor structure to showcase new product images.

An important practice to stay away from is building folders based on a specific date or a specific indivdual. Let's say that Joe is a Product Manager on your team and creates his own folder under "Product Screenshots" with files labeled by date. When Joe quits and Sam is hired months later to replace him, she is going to have difficulty locating the files she needs. By attaching a file to someone's name or the date it was first used, you're asking a future file-seeker to know who first uploaded it and when they did it.
Naming folders and files
Naming your folders and files is key to improving your file management. Your folder and file names should be unique and precise, yet provide enough detail to understand what the file is so your staff isn’t left guessing. For instance, if your organization often uses abbreviations, this can be a great way to keep file names short and distinct, but make sure that these are understood throughout the organization.
Those who are uploading assets to a file management system may not understand or forget the SEO implications when naming their files. You can leverage key words to name your files that search engines can register. When inserting these files into your website, like on your blog, be sure to edit the alt-text description or "image description", which serves as a placeholder when images cannot be loaded, as this can also help search engines to understand the content on your pages.

Naming a file “Subscription Call to Action” seems innocent enough, yet can have an effect on your rankings. Try using hyphens rather than an underscore or space when naming files, as underscores are interpreted as their own character by search engines and spaces are replaced with “%20”, rendering file names hard to read. It is also recommended to stay away from the characters \ / : * ? “ < > | [ ] & $, as issues can arise between different operating systems; for instance, Mac allows certain symbols that Windows does not.
Some folders may be used more often than others, and you may want to have these in view at the top of the list so that that can easily be accessed. To “float” a folder at the front of a list, you could try using an underscore at the beginning of the folder name, but this creates issues when you need to have a file before that. A workaround could be to utilize and number system, such as “001” before your folder names to create an order that works for you. You can also use this system to put selcomd used folders at the bottom of the list.
Creating folders and uploading files
When you are ready to upload your files, navigate to the File Manager. You can create a new folder by clicking on the button with a folder icon with a plus sign next to Upload files. Name your folder and then click on Create. After creating your folder structure, you can upload your files to their designated places. Open a folder by clicking on its name.
You can upload a file by either clicking “Upload Files” to browse your computer’s hard drive or drag the files from your hard drive to the dotted rectangle.

File Manager offers a List view and Grid view, so select the view that works best for you.

Other functions of the File Manager
There may be files in your File Manager that are rarely used. If you would like to keep these in your folder manager but hide them from view without deleting them, you can utilize File Manager's Archive feature. To archive a file, click on the gear icon next to a file name and then click on Archive.
To see a list of of all your archived files, you can use the drop-down menu at the top of File Manager.
You will notice in the dropdown menu that appears when you click the gear icon that you can also delete files, move them to new folders, replace the file, or obtain the file URL. For more information these functions, see this Knowledge Center article. These functions will help you scale your file management as your organization changes and grows.
If the time comes that you need to download assets from your File Manager to your computer, File Manager offers a handy "Export" feature. You will surely reap the benefits of having an organized folder and file structure if you utilize this feature.

File Types:
A final consideration to make when uploading files into your File Manager is file type. Larger file sizes are associated with certain file formats, and these can have an enormous impact on your site's load time. Think about the last time you visited a site that took more than a few seconds to load - most likely, you quickly left the site and haven't gone back. You will find this is true with your customers as well. By optimizing your files, you can provide your site visitors with a better experience and improve your SEO rankings, as Google takes site load time into account. For more information on optimizing some of the most common file types manually or with a tool, see the below resources:
- For information on the differences between Image types and an advanced lesson in optimization, visit Google Developers Web Fundamentals on Image Optimization.
- How to Optimize jpeg Images for the Web
- How to Optimize GIF and PNG Images
- Optimizing PDF's to Reduce File Size
- Mashable's List of Image Compression Tools
For the reasons mentioned above, proper file management is essential to making information easy to find and, consequently, an efficient workflow. Organizing your valuable assets with a logical structure will result in more time for you to focus on moving your site visitors down the funnel. Plus, it will make you look good the next time your boss is looking over your shoulder and you can easily find the assets they are asking for.