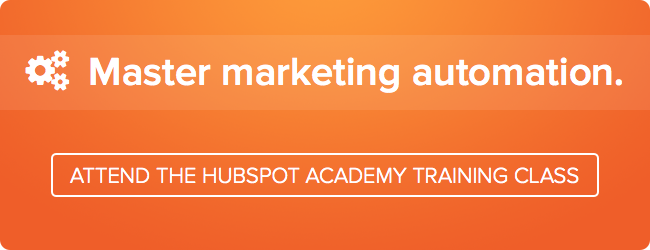As an inbound marketer, you are working hard to generate as many leads as possible. After a certain point, you begin to generate so many leads you can’t possibly spend all day reaching out to each and every one of them. Workflows can be your answer to following up with, nurturing and qualifying those leads. Workflows are available within professional and enterprise HubSpot accounts.
As an inbound marketer, you are working hard to generate as many leads as possible. After a certain point, you begin to generate so many leads you can’t possibly spend all day reaching out to each and every one of them. Workflows can be your answer to following up with, nurturing and qualifying those leads. Workflows are available within professional and enterprise HubSpot accounts.

The thing is, Workflows, and marketing automation in general, can be very confusing. There are so many moving parts to manage, so many outcomes to consider, so much potential for unintended overlap. It can make even the most seasoned marketers feel hopelessly overwhelmed.
To help you navigate the world of marketing automation, we've put together answers to the most common questions our customers ask about Workflows. We hope these answers provide the confidence you need to jump into Workflows head first!
1. Why Aren't My Contacts Being Enrolled in a Workflow?
When you create a Workflow with a smart list as the starting condition, before turning your Workflow live, you have the option of enrolling the lists existing contacts (see below). If, for some reason, you are noticing your contacts are not being enrolled, you should first check to make sure your Workflow is active and you have the correct form or smart list as the starting condition.
If you have heard from specific contacts that they never received a specific email from you, you can look in the history of the Workflow in question and search for an individual contact. If, for some reason, a step did not execute, you will be able to see why. Most commonly, contacts are not receiving emails in a Workflow because they are already on the goal list or suppression list or their email has previously bounced and they are not eligible to get the email.
In the example below, we see that Chris could not be re-enrolled because the settings specify that contacts should only be enrolled the first time they meet the starting criteria. We also see that Stan has unsubscribed. He will not receive any of the emails from this Workflow.
2. How Can I Send a Follow-up Email Based on Information Someone Provides on a Form Submission?
Sending follow-up emails based on the information provided via a form is an excellent way to give your contacts a custom experience as they go through the buyer’s journey with your business. To do this follow these steps:
-
Start by creating a smart list for each answer you would like to provide a custom response to. Double-check you have not missed anyone by forgetting a response someone could provide.
-
Next, you will need to write an email that corresponds to each of these smart lists. Alternatively, you could write one email and use smart content to create different versions for each answer. To do this, add a new rule for each smart list you have created and enter the custom message.
-
Lastly, build the Workflow. You have two options here based on what you chose to do in step two.
-
If you decided to write a unique email for each response (aka. each smart list), you will need to build a separate Workflow for each smart list. The starting condition will be the smart list and the first step will be the respective email.
-
If you chose to use smart content, you can create a single Workflow where the starting condition is either a smart list or a form submission and the first step is the automated email you created with smart content.
3. How Can I Send an Email Response from a Form?
You have three options for sending an email response from a form.
1) When creating your landing page, you have the opportunity to send a follow-up email at the time of the form submission. The email will be sent immediately and simultaneously to the contact being redirected to the thank you page.
2) You can use a form submission as the starting condition for your Workflow. When someone fills out the form, they will be enrolled in the Workflow and receive the subsequent emails.
3) You can include a form as one piece of the criteria of a smart list. This smart list can be used as the starting condition for a Workflow so when someone new is added to the list (i.e. they have filled out the form and met any other conditions you have set for the smart list) they will be enrolled in the Workflow.
4. What Happens to Enrolled Contacts When I Change the Timing of My Workflow Steps?
If you change the timing of your Workflow steps once there are contacts enrolled, the following will happen, based on the type of change you have made:
-
If you move the steps to happen later or further apart, e.g. Step 2 was originally scheduled to execute 7 days after Step 1 and you move it so that it is scheduled for 10 days after Step 1, all contacts who have not yet reached Step 2 will get that step at the new time you move it to.
-
If you move the steps to happen sooner or closer together, e.g. Step 2 was originally scheduled to execute 7 days after Step 1 and you move it so that it is scheduled for 5 days after Step 1, all contacts who are already scheduled* for Step 2 on that 7th day will still receive it at original time. All new contacts who have not yet been scheduled will receive it at the new time, 5 days after Step 1.
*When looking at a Workflow, you can take a look at the “History” for each contact who has ever entered the Workflow. Here you can see that when one step executes, the next is scheduled.
5. How Do Suppression Lists Work in Workflows?
A Workflow suppression list is a list of contacts you do not want to be included in your Workflow. Whenever a new contact is enrolled in your Workflow, before any steps execute (including those with a 0 delay) the suppression list is checked to verify they should be enrolled in the Workflow.
You can add suppression lists to any Workflow under Workflows settings.
6. How Do I Remove Contacts From a Workflow?
Contacts are automatically removed from a Workflow when they are added to a goal list or a suppression list. You can also choose to automatically remove contacts when they no longer are a part of the original list (starting condition) or when they are added to another Workflow.
Alternatively, individual contacts can be removed manually from a Workflow by going to their contact record and choosing from which Workflow you would like to remove them. The Workflow area can be accessed by clicking “Workflows” on the left side of the contact record.
7. Can Someone Go Through a Workflow Multiple Times?
In the settings area of each Workflow you have the option of allowing someone to be enrolled each time they meet the starting criteria of a list. Without this option selected, a contact that meets the starting criteria a second time will not be enrolled.
8. How Can I Schedule a Workflow Email to Send at a Specific Time and Date?
For both standard and property-based Workflows, you are unable to specify the exact date and time you want the email to send. In a standard Workflow, the steps will execute based on when someone is enrolled in the Workflow. For a property-based Workflow, each step will execute based on the timing you select around a contacts individual date. You are unable to specify the exact date and time you want the email to send. You can, however, specify a time range within which you want the steps to execute. The timing will be based on the time zone set in your HubSpot settings.
In a fixed date Workflow, you are able to pick the exact date and time you want contacts to receive the email. This timing will be based around the fixed date you include in the Workflow.
9. Can I Use Smart Content in a Workflow?
Yes! Using Smart Content in Workflows offers a great way to take your segmentation and nurturing efforts to the next level. This combination empowers you to appeal to multiple segments without building a Workflow for each. You can create one Workflow that appeals to a broad audience and then use a few more granular smart lists to dictate what content shows to each segment.
By using Smart Content in a Workflow email, a single email can display slightly different content depending on who is opening it. For example, if you wanted to show a photo of a flower to your gardener leads and a photo of a house to your construction worker leads within the same email send, a smart content module would dynamically choose what photo to display depending on whether it was a gardener or a construction worker who was receiving the email.
This can be especially useful further along in the buyer’s journey when you may be adding multiple segments of your contacts to a single decision-stage Workflow.10. Is It Better to Use Smart Content or Personalization in a Workflow?
Try both. While Smart Content and personalization tokens both give you the ability to customize the email messages sent to your contacts, they each have different use cases for implementation.
Smart Content allows you to change the entire body of a message based on membership of a smart list or lifecycle stage. This means based on a contact’s past behavior or a series of details they have shared, you can change the entire tone and content of a message you send them. The messaging you send will be the same for the entire list of people.
Personalization tokens within an email body will help you customize the message to reflect information you have gathered about a contact, e.g. their first name, company name, business size, job title, etc. Personalization tokens can also be used within a smart content message to make the content more personable and human and make it sound less automated. When using personalization, it is important to make sure the message you write will make sense with anything that could populate the space where the token appears - a default word, like “your company” or their actual response, like “HubSpot”.
We hope these answers help clarify some of your questions around Workflows. Still curious to learn more about Workflows? Tell us in the comments, join a Workflows live lab or sign-up for the Intermediate Workflows Optimization session.
Try out Workflows now