One of the strengths of using HubSpot is that it allows you to have a "one-stop shop" for your content and reports. But this also means that there are a lot of tools at your disposal, and it can take some time to get used to navigating all of the information at your fingertips.

To help those new users (or those seasoned pros just looking for a quick knowledge review), I've put together a quick guide to one of the more common requests we get in Support: where can I see the most recent update to my content?
These requests come in a few flavors:
- Where can I see the historical versions of my content?
- When was this content edited?
- What was the source of the change?
Not all tools in your portal track all three of the above, which is why this guide will be broken down into two categories: content where you can see historical values and content where you cannot see historical values.
Content with Historical Values
This category includes the parts of your portal where you can not only see when a change was made, but you can also see what changes were made. For example...
Website Pages, Landing Pages, Blog Posts, and Emails
In any of these tools, it's often helpful to be able to review previous versions of your content. Maybe you've been working on a blog post draft, and you started taking the post in a direction that you're no longer looking to publish. Or perhaps you tried a bit of experimenting on your landing page, but you want to go back to the previous version. If so, you're in luck, as we provide an extensive revision history, which you can access by following these instructions.
Within the revision history, you'll see a preview of the content as well as the time of the change and which user made the change, as in this meta-screenshot:

Contact/Company/Deal Record Property History
Arguably the most common case where people want to track the historic values of content in their portal is when reviewing an individual contact, company, or deal record. Within these tools, you can review the historical values for different properties, as well as the time of the change and the source of the change in value. The same process described in those linked articles applies to property histories on company and deal records.
When reviewing a specific contact's property history, you should see something like this:

Content without Historical Values
This category contains the parts of your portal where you can review the user who last updated the content and/or the time that the content was updated, but where you won't see what changes were made.
Contact/Company/Deal Properties Themselves
While it's possible to see historical information for the contact/company/deal property values on an individual record, what if you want to know who made the most recent change to a property itself? To do so, navigate to Contacts > Contacts Settings > Choose the property type (Contact, Company, Deal), and review the "Last updated by" column:

Workflows
On the workflows dashboard, you can review the time a workflow was created and which user created it, as well as the time it was last updated and the user who did the updating:

Lists
Similarly, you can review certain historic information about your lists from the lists dashboard. In this case, you can review the list author as well as the time that the list was created:

Forms and Calls-to-Action
Both the forms and calls-to-action tools only display the time that the content was last updated. In both cases, you'll find that information on the tool's dashboard. For example, in the forms tool:

And in the calls-to-action tool:

Reports
Just like with the other content in this category, you won't be able to see what an older version of your custom report looked like, but in the reports tool you can review the original author of the report, the time that it was first created, the user who made the most recent update, and the time that that update was made.
To get all this information, you'll need to look in two places. The time that the original report was created is displayed on the reports homepage (Reports > Reports Home):

To see when a report was last edited and who did the editing, click into the report itself:

There you have it! Now when you need to find out a historic value for some content, or when a particular piece of content was last changed, you'll know exactly where to look!
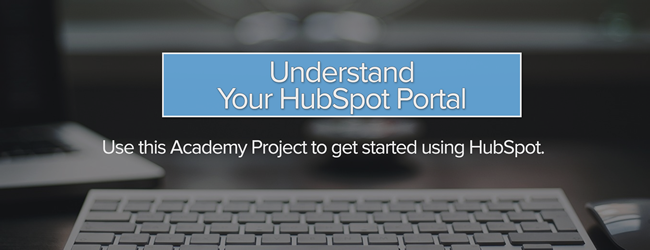
![3 Service-focused Workflows to Empower Your Support Team [Support Series]](https://53.fs1.hubspotusercontent-na1.net/hubfs/53/service%20button.jpeg)
![How to Add Your Branding to a Marketplace Template [Support Series]](https://53.fs1.hubspotusercontent-na1.net/hubfs/53/Support/Support%20Series%20User%20Blog%20folder%20copy%202.png)
![Creating a Custom Date-Based Property Report [Support Series]](https://53.fs1.hubspotusercontent-na1.net/hubfs/53/Support/HubSpot%20Support%20Series%20Horizontal-603978-edited.png)
![Advanced Troubleshooting: The Network Tab [Support Series]](https://53.fs1.hubspotusercontent-na1.net/hubfs/53/HubSpot%20User%20Blog/HubSpot%20Support%20Series%20Horizontal.png)
![How to Update an Incorrect PDF Title [Support Series]](https://53.fs1.hubspotusercontent-na1.net/hubfs/53/HubSpot%20User%20Blog/Photo%20editors%20using%20laptop%20in%20meeting%20room%20at%20office-1.jpeg)
