Getting started with custom reports can be a little daunting, though, so I recommend starting off by creating a few basic reports from scratch to get your feet wet. Once you get the hang of it, the possibilities are -- quite literally -- endless.
Here’s a quick, step-by-step walkthrough of how to build your first Google Analytics custom report. Our final report will be a breakdown of three metrics -- visits, pages per visit, and average time on page -- by browser used.
Using Google Analytics Customization Tab
To get started, log into your Google Analytics account and click the 'Customization' tab in the top orange navigation bar. Click the '+ New Custom Report' button under 'Custom Reports.'

And now the fun begins ...
Breaking Down Custom Reporting Options
Naming your new report is pretty straightforward using the ‘Title’ field. For the sake of this exercise, we'll name our report 'Custom Browser Usage.' (Google could certainly do a better job of making the rest of this report creation interface more self-explanatory, but that's a conversation for another post.)
Here’s a breakdown of your options and how they factor into the final report:

Report Tabs
Report tabs allow you to create multiple tabs of data in one report. This is a great way to break down more advanced reports into smaller, more easily digestible chunks. For example, you could have one tab that breaks data down by geographic location and a second that looks at the data by device used. For our basic report, we'll stick with one tab of data to start.
Type
Here you have three layout options: ‘Explorer’ gives you a trends chart and a data table underneath; ‘Flat Table’ is just that -- a flat table of data; and ‘Map Overlay’ is most useful when you’re looking at location-based data. We’ll select ‘Explorer’ for our example.
Metric Group
This section lets you select which data you want to include in the report. This could be anything from conversions to goal completions -- there's no limit to the number of metrics you can add to a report. The metrics selected here will be presented as the data columns on your final report. We'll select three metrics: visits, pages per visit, and average time on page.
Dimension Drilldown
This is where you can specify how you want the data to be further broken down. The drilldown is broken down by individual rows in the final report. For instance, once I select the three metrics I want to be included in this report, I can further break this data down by browser used to gain more insight into how various browser users are interacting with our blog.
Filters
Filters allow you to limit the final report to a subset of the total data set. For example, we can filter the browser usage report we’re creating down by mobile device users only. There's a vast array of filters you can apply to see if specific subsets of the data provide unique insights.
Once you’ve selected the appropriate values detailed above for each section of the report, click ‘Save’ and wait for the magic to happen!
Time to Review Your Masterpiece
Now that we have the report in hand, it’s time to start looking at the data to spot any interesting or unexpected trends.

Looking at the report above, the first thing I notice is that a significant portion of our blog readers are using Chrome and Firefox (nearly 65%!). If we were trying to determine which browsers we should focus on when looking to improve desktop user experience, we would likely start with those two.
When looking at average time on page, I notice that users accessing our blog using the Android browser are spending much longer on a page than any other browser user. This may be an opportunity for our user experience team to investigate to better understand this anomaly.
It could be that Android users are being served up a more engaging page experience, resulting in more time spent on each page. Or perhaps, it could mean that the Android browser experience is somehow slowing down their ability to read through an entire page. Either way, something worth looking into.
Just the Beginning
The best part of creating custom reports in Google Analytics is how easy it is to go back in and tweak basic reports to include more data as needed. As you begin spotting interesting trends from the basic reports you build, going back and iterating to create more detailed breakdowns is incredibly simple.
If a report as easy as the one we created above can begin to highlight potential areas for improvement in your marketing assets, just imagine how endless the possibilities are!. Now get in there and get your hands dirty!
Got any quick tips of your own when it comes to GA reports? Share them in the comments!
Google Analytics


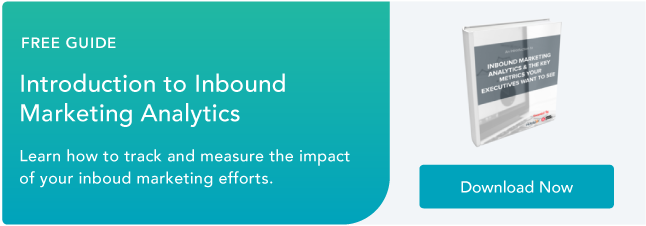



![Which Mobile Devices Do Your Visitors Use? [Google Analytics Quick Tip]](https://53.fs1.hubspotusercontent-na1.net/hub/53/file-437901773.jpg)