As a former digital journalist and current content creator for HubSpot, I've been designing graphics for years, including breaking news graphics, funny memes, and, most importantly — infographics.
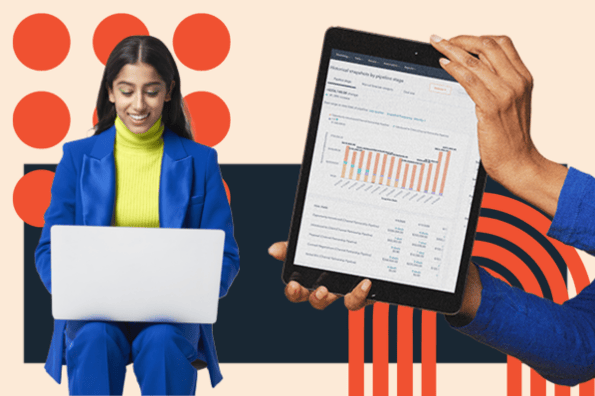
Though I prefer to design graphics in Canva, I will show you how to create an infographic in PowerPoint since it's a presentation program that most marketers are familiar with.
Even better, I'll throw in some helpful tips and give you examples of different types you can work with using our 15 fabulous infographic templates for free within PowerPoint.

15 Free Infographic Templates
Build better infographics with these free designed templates.
- Color schemes
- Icons & shapes
- Fonts
- Eye-popping themes
Download Free
All fields are required.

Use Cases for PowerPoint Infographics
PowerPoint infographics are a powerful tool to present data-heavy information in an accessible, digestible format — no matter if you plan to disseminate the infographic digitally or in person.
You can also simply use PowerPoint as an infographic maker if it’s your preferred design software.
Here are some of the ways I like to use PowerPoint infographics:
1. Presenting a Case Study
I briefly had to write case studies at previous jobs, and let me tell you — they are the bane of my existence.
Writing a beautiful, readable case study is far from easy, so I suggest creating a PowerPoint infographic showcasing the key facts of your case study.
You can include crucial information such as the problem your customer experienced, the solution you served, and the outcome.
You can include aesthetically pleasing graphics and dynamic typography — something you may not be able to include in a traditional, one-page case study.
2. Presenting Research
Since I write for HubSpot's Marketing Blog, I oftne present data, trends, and research in my content.
If you're in the same boat, you'll be happy to know you can use all the data visualization options PowerPoint offers to present your data in a digestible way.
Since the infographic will be larger than a typical slide, you can be as descriptive as you want. However, if you’d like to reuse the same information, you only need to copy it into a new presentation.
3. Presenting a Pitch
You can use PowerPoint infographics to present a pitch to stakeholders or potential buyers.
In this case, your infographics can include data points, testimonials, expected results, and even descriptions of the prospect’s problem to emphasize the importance of purchasing your solution.
Images and graphics can be more effective than just words, and since you’re in PowerPoint, you can create an infographic of any size, including the horizontal 16:9 dimensions.
4. Presenting a Multi-Step Process
Whether you’re onboarding a new team or informing stakeholders on a new process, a PowerPoint infographic is an effective medium to communicate your message.
PowerPoint comes packed with plenty of “process” graphics, such as text-filled arrows, cascading charts, and grids.
5. Presenting an Announcement
A complicated company announcement — with many moving parts or components — merits an infographic to make it easier for stakeholders to read and understand.
You can create one right in your PowerPoint presentation and include all pertinent information in one convenient slide.
Alternatively, you can use PowerPoint as a design tool and simply download your infographic for easy saving and sharing.
How to Create an Infographic in PowerPoint
- In the Design Tab, adjust the Slide Size to best fit your infographic.
- Select SmartArt from the PowerPoint navigation bar.
- Find a graphic that fits your data from the Process or Picture menu.
- Add or remove data points, time stamps, or other key information.
- Insert your data into the graphic.
- Edit the text and imagery of your SmartArt graphic.
Okay, now you know the different uses for PowerPoint infographics — time for me to show you what you're here for.
For better comprehension, I'm going to walk you through how to make a simple timeline infographic in PowerPoint.
1. In the Design tab, adjust the Slide Size to best fit your infographic.
To begin making an infographic from scratch, you have to readjust the size of the PowerPoint Slide to give you more space to work with.
Begin by opening a new PowerPoint. In the top navigation bar, click on Design and select Slide Size.

Then in the drop-down menu, select either one of the predetermined sizes or click Page Setup.

Input your preferred width and height dimensions and click OK.

2. Select SmartArt from the PowerPoint navigation bar.
To make a timeline graphic in PowerPoint, suitable for any infographic, open PowerPoint and click Insert from the top navigation bar.
Then, select the SmartArt icon beneath the navigation bar, where you'll find several categories of graphics to choose from.

3. Find a graphic that fits your data from the Process or Picture menu.
There are two categories of graphics that make effective timelines. The first is the Process category. Click this option to expand the graphics menu shown below.
Creating Graphics for Timelines
If you’re working to create a timeline infographic, we've highlighted in red a few of the most fitting timeline-related graphics.

Aside from the Process menu of graphics, you'll also find a viable timeline graphic in the Picture category.
Select this category, and you'll find the Alternating Picture Circles option near the center of the graphics menu. We've highlighted it in red below.

4. Add or remove data points, time stamps, or other key information.
For the sake of these instructions, we'll use the Alternating Picture Circles graphic from the Picture menu.
Once you've inserted this graphic into your first PowerPoint slide, you can add or remove circular icons to match the types of data and inputs you’re presenting.

5. Insert your data into the graphic.
At this point, the size of your timeline graphic should match the amount of data you have.
Begin to fill your timeline with the information you plan to report on using this timeline and explore PowerPoint’s excellent drag-and-drop features to help arrange graphics as necessary.
6. Edit the text and imagery of your SmartArt graphic.
As with the other graphics available in PowerPoint's SmartArt, you can edit the text and the images associated with your timeline to your liking.
As you can see below, we've edited the years and the images to better represent what happened at each point in time.
To insert images into your timeline graphic, right-click the square landscape icon, select a graphic From File, and upload an image from your computer onto your PowerPoint slide.

To tell your story, you can update the time periods in the center circles, replace the placeholder text, and adjust the visuals and colors to your liking.
For those latter adjustments, you can choose Insert > Shape in PowerPoint to add different visuals and use the paint bucket (a.k.a. Color Fill) icon to change the colors of different elements.
You can choose to create the infographic of your liking, adding background colors, more imagery, or other visual elements as you please, but for the sake of guiding you through the basic way to create your own infographic, the example stops here.
But if you’re looking for something more convenient, you can download some of our infographic templates that open directly in PowerPoint so you can get to creating faster.

15 Free Infographic Templates
Build better infographics with these free designed templates.
- Color schemes
- Icons & shapes
- Fonts
- Eye-popping themes
Download Free
All fields are required.

PowerPoint Infographic Tips
1. Keep your infographics simple.
I'm a very wordy person in general. I tend to overexplain in regular conversation, and sometimes I have to remind myself not to use so many unnecessary words to explain simple concepts in my writing.
So, naturally, my infographics were muddled with too much information, photos, and long sentences when I first started making them early into my career. Eventually, I learned the value of K.I.S.S. (Keep It Simple Sweetheart).
When designing your infographics, keep sentences short and only include the most crucial information. Imagery is helpful, but don't go overboard. Ask yourself does this image or icon help illustrate your point, or is it just distracting?
2. Use complementary colors.
Use a color scheme that incorporates more than 3-4 colors that complement each other. Even better, stick to your brand's colors so your infographic fits with your organization's aesthetic.
Avoid too many colors or ones that clash. Otherwise, your infographic will look too busy and will distract away from the information you're trying to convey.
3. Jazz it up with icons, borders, and fonts.
I know I said to keep it simple, and you should, but that doesn't mean you can't have a little fun with icons, borders, and fonts.
You still want your image to stand out, so consider incorporating these elements (sparingly) to leave a lasting impression on your audience.
4. Emphasize numbers.
If you're presenting quantitative data, use your color scheme to emphasize crucial numbers. Use the boldest and/or brightest colors to draw viewers' eyes to the numbers.
You may also want to use shapes like circles or squares to further highlight the information.
PowerPoint Infographic Examples
1. Data-Centric Infographic Example
We've loaded this template with a variety of different charts and graphs, which you can easily update with your own data. (Just right-click on a graph, choose Edit Data, and you'll be able to customize the values in an Excel spreadsheet.)

What to Add to a Data-Centric Infographic
- Column chart: Use for comparing different categories or for showing changes over time (from left to right).
- Pie chart: Use for making part-to-whole comparisons. (Note: They work best with small data sets.)
- Line graph: Use for showing data that changes continuously over time. Ideal for displaying volatility, trends, acceleration, or deceleration.
- Doughnut chart: Use a pie chart. This stylistic variation allows you to put a number, graphic, or other visual in the center of the chart.
- Bar chart: Use a column chart. (The horizontal bars make it easier to display long category names.)
What I Like: I love this infographic because while it's highlighting a lot of qualitative data, everything ties perfectly together thanks to its color scheme. Every graph uses the same colors, keeping the infographic from appearing clunky or busy.
When to Use: I strongly suggest using an infographic like the one above when you need to present a hefty amount of crucial data as part of a cohesive, visual narrative.
2. Timeline Infographic
Telling the history of a particular industry, product, brand, trend, or tactic can be a great topic for an infographic.
And while there are a variety of different ways that you can visualize time — including in a circle, which is what we did with our Google algorithm updates infographic — the timeline is by far the most common and easiest design method to use.
Timeline Infographic Best Practices
- Research. Research. Research: The best timeline infographics aren't just beautifully designed — they also tell a great story based on extensive research. So before you start the design phase of your infographic, put in the time to surface the best information possible.
- Narrow the scope: Timelines that cover hundreds or thousands of years can certainly be interesting, but they can also require weeks or months of research. To keep your sanity, stick with shorter time periods.
- Keep your copy concise: Infographics are supposed to be visual. If you find yourself writing 100+ words for each date on your timeline, a blog post may be the better content format.
When to Use: If you're looking to explain the history of a topic or predictions for the future, a timeline infographic can be a great illustrative tool

15 Free Infographic Templates
Build better infographics with these free designed templates.
- Color schemes
- Icons & shapes
- Fonts
- Eye-popping themes
Download Free
All fields are required.

3. Modern Design Infographic
For this infographic template, we wanted to do something that reflected modern design trends. In terms of content, we provided plenty of space for both stats and copy. There's also room for a column chart.
But remember, you can always add different charts and graphs to the template wherever you see fit. Just select Insert > Chart, and you'll have several options to choose from.

Modern Design Infographic Best Practices
Experiment with new color palettes. There are tons of free color palettes online. Don't believe me? Do a Google image search for “Color Palette.” When you find a palette you like, drag the image directly into your PowerPoint presentation.
Next, select the Color Fill bucket, choose More Colors, and click on the eyedropper icon. With the eyedropper tool, you can select colors from your palette and use them for elements in your infographic.
Take the time to manipulate shapes. PowerPoint has an extensive library of shapes — including banners, ribbons, and arrows — that you can use in your infographic design.
By clicking and dragging on the little yellow diamonds that appear on these shapes, you can customize them. For example, you can make the pointy ends of a ribbon longer or shorter, or make the body of an arrow thinner or thicker.
What I like: This modern design is sleek, easy to follow, and leads your eyes perfectly along the image to digest the information.
When to Use: If your infographic is an equal mix of quantitative data and text, this modern design can help you display both types of information seamlessly.
4. Flowchart Infographic
On the surface, a flowchart infographic may appear simple and fun. But I assure you, a lot of thought and planning needs to go into ensuring the different sections logically flow into each other.
In our flowchart PowerPoint template, we created a basic flowchart structure, with positive responses guiding viewers to a conclusion at the bottom left of the infographic.
There are also negative responses guiding viewers to a separate conclusion at the bottom right of the infographic.

Flowchart Infographic Best Practices
- Draw out the branches beforehand. Before you dive into PowerPoint, get out a pen and paper and do a rough outline of your flowchart. Test for weaknesses in your logic by answering questions in every possible combination and seeing where you end up.
- The smaller the scope, the easier the execution. The more questions or stages you add to your flowchart, the more difficult it will be to create (and the harder it will likely be for viewers to understand). So try to narrow the focus of your flowchart.
What I Like: Colors and shapes are strategically used to differentiate between positive and negative conclusions of the flow chart. Notice the green circles used for "Yes," red circles used for "No," and red boxes for "Please try harder."
When to Use: I suggest using flowcharts to map out different outcomes and conclusions to your audience to help them follow/understand processes and workflows.
5. Side-By-Side Comparison Infographic
We know sometimes you need an infographic to demonstrate a comparison. That’s why we created the side-by-side comparison infographic template to make it easy for you to compare and contrast two different things.

Side-By-Side Comparison Infographic Best Practices
- Use appropriate data. It's best to use data that can easily be described in a chart. Use pie charts, graphs, or other data points to clearly and fairly compare and contrast.
- Use borders. Adding borders to your images will help make them feel like their part of a cohesive design. In PowerPoint, you can control the size, style, and color of borders under the Format Picture tab.
- Save your infographic as a PNG file. This is a best practice for all infographics but is particularly relevant when publishing an infographic that contains photographs. The PNG extension offers better quality than other options. To save your finished infographic as a PNG file, you simply need to choose File > Save As ... and select PNG from the dropdown.
Ready to create your own side-by-side comparison infographic? Download 15 free infographic PowerPoint templates to get started.
What I Like: Both sides of the infographic use complementing colors and make it even more appealing by inverting the color scheme in both sections.
When to Use: This infographic template is great for comparing different categories, ideas, or results, and since you don‘t need to create or customize a lot of shapes, it’s a lot less work.
Make an Eye-Catching Infographic Today
The possibilities are endless when you discover how to start creating infographics. You’ll be able to expand your skills as a marketer and create more elaborate content that your audience will be intrigued by and engage with.
We hope you found this article useful and that you’ll take the initiative to build your own infographics in PowerPoint.
Editor’s note: This article was originally published in October 2020 and has been updated for comprehensiveness.



![How to Create the Perfect Project Timeline [Template + Examples]](https://www.hubspot.com/hubfs/project-timeline-example%20%281%29.jpg)






