This situation sound familiar? You're clicking through a SlideShare and stumble upon a call-to-action (CTA) that reads, "Click here to learn more!" You're intrigued, so you click the blue, hyperlinked text ... then nothing happens. Ugh.
As a user, you think "How careless of them to forget to include the link!" But chances are, most marketers creating SlideShares aren't even aware these links are broken. They've done their due diligence by hyperlinking links in PowerPoint, exporting the file to a PDF, and uploading the file to SlideShare. The problem is, when you save a PowerPoint file as a PDF, unfortunately, hyperlinked text doesn't get carried over. Ugh.
Lucky for marketers, there's an easily solution for adding links to SlideShare presentations on both Mac and PC. You'll be raking in the clicks to your other content in no time -- and your users will be much happier for it. Here's how you can create clickable links in SlideShare:
PC
Tools You'll Need: PowerPoint and Adobe Acrobat Pro (free trial)
Step 1: Hyperlink the text box or object you want to make clickable.
Be sure you're not hyperlinking the text itself -- this process won't work if you do.

Step 2: Paste the hyperlink into the address box.

Step 3: Click 'File,' then 'Save as Adobe PDF.'

Step 4: Save the PDF.

Step 5: Once the PDF publishes, you will have a clickable link within your presentation.

Step 6: Upload the hyperlinked PDF to SlideShare, and voila: clickable links within slides!

Mac
Tools You'll Need: PowerPoint and Adobe Acrobat Pro (free trial)
Step 1: Save your PowerPoint file as a PDF.

Step 2: Go to the folder where your file is saved in Finder. Right click on the PDF, then select 'Open with Adobe Acrobat Pro.'

Step 3: Find the slide you want to hyperlink in the PDF. Click 'Edit,' then 'Edit Text & Images.'

Step 4: A pane will pop up on the right side of the window. Under 'More Content' click 'Add or Edit Link.'

Step 5: Click and drag your cursor over the object you would like to hyperlink (a translucent box will appear as you drag). An options box will appear. Select 'Invisible Rectangle' under 'Link Type' and 'Open a web page' under 'Link Action.' Then, click 'Next.'

Step 6: Enter the URL for the link in the dialogue box, then click 'OK.' You now have a clickable link in your PDF. Don't forget to save before exiting!

Step 7: Upload the PDF to SlideShare, and your hyperlinked slides will automatically be clickable.

Ta-da! Clickable SlideShare links without too much trouble. How will you use clickable links in SlideShare to boost your marketing efforts?
Image Credit: Mykl Roventine
Presentations


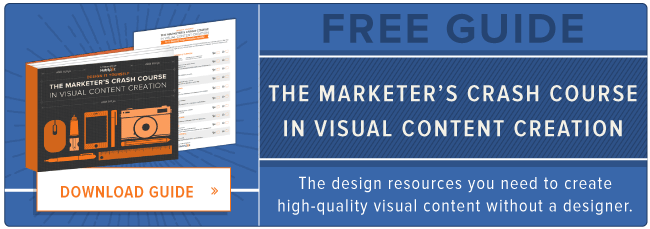
![PowerPoint Tips to Present Like a Pro [Expert Advice & Free Templates]](https://53.fs1.hubspotusercontent-na1.net/hubfs/53/powerpoint-design-tricks_7.webp)

![20 Great Examples of PowerPoint Presentation Design [+ Templates]](https://53.fs1.hubspotusercontent-na1.net/hubfs/53/powerpoint-presentation-examples.webp)
![How to Create the Best PowerPoint Presentations [Examples & Templates]](https://53.fs1.hubspotusercontent-na1.net/hubfs/53/powerpoint.webp)


![How to Start a Presentation [+ Examples]](https://53.fs1.hubspotusercontent-na1.net/hubfs/53/how-to-start-presenting.webp)


![How to Create a Stunning Presentation Cover Page [+ Examples]](https://53.fs1.hubspotusercontent-na1.net/hubfs/53/presentation-cover-page_3.webp)