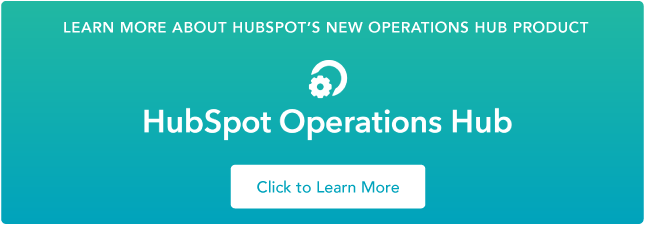Outlook and Gmail are two of the most well-known email providers in the world. While most of us are using one or the other, it's also common to have both Outlook and Gmail inboxes.
You might be fine with keeping the contacts in each of these apps separate, such as if one's personal and the other's for work, but sometimes you need to keep the same contacts updated in both Outlook and Gmail.
This can sound like a bit of a headache, but fear not, it's actually really simple. Here's how to keep your contacts synced between Outlook and Gmail.
Where Are Outlook Contacts Stored?
One of the easiest ways to find your Outlook contacts is to navigate to the "People" tab of Outlook Web. This is where you can add new contacts, delete any you no longer need, and organize them into lists. It will also let you know if those contacts are synced to the cloud. When you click "Manage" in the top right, you can choose to import contacts, export contacts, and link duplicate contacts.
To learn more about how to manage your Outlook contacts, here's a complete guide about it.
Where Are Gmail Contacts Stored?
The contacts you see on Gmail are centralized in Google Contacts, which automatically brings together the contacts of your other Google Apps, including the contacts on your Android phone.
How to Export Contacts from Outlook to Gmail
Export/import contacts from Outlook to Google Contacts
The most rudimentary way to move contacts from Outlook to Google Contacts is with a manual export and import. This can be a good choice for a one-off transfer of contacts between the two apps, but isn't ideal for an ongoing integration with a true data sync.
How to export contacts from Outlook
- On Outlook Web, navigate to the People tab.
- Click "Manage" in the top right corner and select "Export contacts".
- Choose which folder you want to export and click "Export", which will trigger a download of a CSV file.

You can also follow these steps for offline versions of Outlook.
Learn More About HubSpot's Operations Hub Software
How to import contacts to Google Contacts
- Now, log in to your Google Contacts account.
- Then, click "Import" on the left-hand sidebar.
- You can then select the CSV file you exported from Outlook previously, and then click "Import".

Export/Import Contacts From Google Contacts to Outlook
What about the reverse? Here's how to export your contacts from Google Contacts and import them into Outlook.
How to export contacts from Google Contacts
- Navigate to Google Contacts and click "Export" in the left sidebar.
- Choose which contacts you want to export.
- Select Outlook CSV format and click "Export".

If you're not seeing all of your contacts on the Google Contacts dashboard, first check you're signed in with the correct Google account. You can also click Frequently Contacted or Other Contacts for a full view of the contacts you've contacted via Gmail or other Google Apps.
How to import contacts to Outlook
- On Outlook Web, navigate to the People tab.
- Click the "Manage" option in the top right corner and select "Import contacts"
- Upload the CSV file you exported from Google Contacts previously and select "Import."
Storing Your Contacts in One Database
The tips in this article will help you get all of your email contacts into one database or inbox. Not only does this make it easier to execute your next email campaign, but it will also help ensure that no contacts are overlooked because they're stored in an outdated location. Getting all of your contacts in one place can make all of the difference between converting a potential prospect and missing an opportunity to close a sale.
Contact Management Software