Most salespeople spend hours in their inbox every day: Writing emails, scheduling them, reading them, and organizing them.

If you could save just 10% of this time, you’d have more time for actual selling. In the long run, that means better results for you and your prospects.
To shrink your email investment by 10% (or more), try these five effective email time management hacks.
1) Set Up Auto-Categorization Rules
Tags and folders help you stay organized and find emails again when you need them. But sorting and categorizing every message also consumes precious time and mental energy.
The solution? Set up inbox “rules” so emails are automatically saved to the appropriate folder based on key characteristics.
Here are the instructions for Gmail:
1. Click the “gear” icon and select “Settings.”

2. Click the “Labels” tab.

3. Create a new Label or Category.
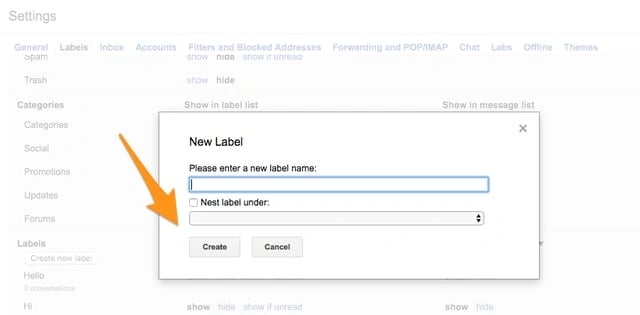
4. Click the “Filters and blocked addresses” tab and choose “Create a new filter.”

5. Enter the appropriate specifications. For instance, you might want to label every email from your sales manager as “Important” or every one that contains the words “demo” as “Respond ASAP.” Click “Create a filter with this search.”

6. Select “Apply the label as” or “Categorize as,” then choose the label and/or category you just created.

Here are the instructions for Inbox by Gmail:
1. Click “Create new” in the left sidebar.

2. Title your “bundle” (a.k.a. folder.)

3. Click the gear icon next to your new bundle’s name in the left sidebar.

4. Choose “Automatically add messages,” then select the appropriate specifications and press “Save.”

Here are the instructions for Outlook:
1. Select "Settings" and "Options."

2. Under the Mail sub-menu, find "Automatic processing," and click "Inbox and sweep rules."

3. Click the "+" icon to create a new rule.

4. Enter a name (for example, "CRM Notifications") and the appropriate criteria. Under "Do all of the following," choose "Mark the message" > "with a category."

5. Select a category.

6. Press "OK."
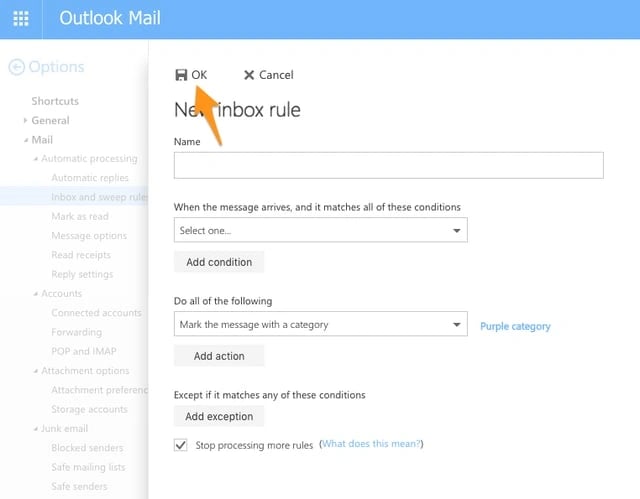
2) Respond to Messages When You Read Them
Reading an email without responding immediately is a waste of time. Replying later requires opening the message, reading it, and formulating your thoughts all over again.
To get this time back, don’t close a new email until you respond. If you get a message and you’re not ready to answer, wait to open it until you are ready.
Sometimes responding right away is impossible: You’re waiting on another person, don’t possess the necessary information, need to double-check your answer with someone else, and so on. In these cases, draft as much of your reply as possible. When you do respond, you won’t be starting from scratch.
3) Make Templates for Emails You Send Frequently
Using templates can save you hours per week. Instead of typing out variations on the same email 50 times to 50 different prospects, you can take a general message and customize it to the specific recipient. This process is far more efficient -- and it makes personalizing your emails easier as well.
While templates definitely come in handy for prospecting and follow up emails, you should use them for any type of message you send repeatedly.
To give you an idea, here’s a sample list of templates:
- Confirming connect call with buyer
- Confirming discovery call with buyer
- Confirming demo with buyer
- Confirming negotiation call with buyer
- Sending proposal to sign
- Answering question about pricing tiers
- Answering question about features
- Answering question about available support
- Forwarding relevant blog post
- Asking for advice on prospect’s area of expertise
- Making intro
4) Memorize Keyboard Shortcuts
Navigate your inbox faster with keyboard shortcuts. Most email providers come with their own built-in shortcuts. Although you might be tempted to memorize them all at once, you’ll probably have a hard time retaining any of them. Focus on memorizing five to 10 instead. After you’ve gotten those down, you can always add more to your repertoire.
Turn on keyboard shortcuts in Gmail:
Here’s the complete list of Gmail shortcuts.
1. Go to your Gmail settings.

2. Find “Keyboard Settings” under the “General” tab and choose “Keyboard shortcuts on.”

3. Go to the “Labs” tab.

4. Scroll down to the “Custom keyboard shortcuts” box and click “Enable.”

Turn on keyboard shortcuts in Inbox by Gmail:
Here’s the complete list of Inbox by Gmail shortcuts.
1. Hold down the Shift key while pressing the ? key.
2. Flip the “Keyboard Shortcuts” toggle to “on.”

Here’s the complete list of Outlook shortcuts. (Shortcuts are automatically turned on.)
5) Use a Text Expansion Tool
How often do you type the same short string of words or sentences? For instance, you might write, “Are you free for a call at [date and time]?” approximately 20 times per day. This snippet is only part of a larger message, so you can’t templatize it. However, there’s still a way to reuse it (and other brief strings) so you don’t need to constantly retype them: Text expanders.
Fortunately for Mac users, Macs support text expansion.
1. Go to “System Preferences."

2. Choose “Keyboard."

3. Select the “Text” tab. Enter the text you’d like to save along with a shortcut. As an example, “Call” might represent “Are you free for a call at [date and time]?”

Windows users will have to download an application. PhraseExpress offers a free option for text expansion, although the creators ask you to buy the paid version for commercial use.
Each of these hacks might save you a few seconds -- and in the long run, those seconds will add up. The more time you spend on actual selling, the better you'll perform.





![7 Business Owners Share Their Secrets For Getting Sh*t Done [Infographic]](http://53.fs1.hubspotusercontent-na1.net/hubfs/53/00-Blog_Thinkstock_Images/business-owners-get-sht-done.jpg)
![12 Bad Habits That Are Killing Your Productivity [Infographic]](http://53.fs1.hubspotusercontent-na1.net/hubfs/53/bad-productivity-habits.jpeg)


