They can be completely set up in about 60 seconds. Here's how ...
Here's how to quickly activate canned responses:
1. In Gmail, click the Gear Icon, then click 'Settings'.

2. Click the tab that says 'Advanced'.

3. Click 'Enable' on the 'Templates' prompt.
Make sure the 'Enable' option is selected on the 'Templates' prompt, and click 'Save Settings' at the bottom of the screen to save your changes.

Once this setting is activated, you can create your templates.
4. Start a new email by hitting 'Compose' in the upper left-hand corner of your inbox.

5. Type the email message you'd like to save as a template.
The body copy will serve as the blueprint for your template. You can create the copy from scratch or opt to use a copy generator tool like Parakeet to create the canned response.

6. Save the template.
Click the three dots icon on the bottom right-hand corner of the compose window, hover over 'Canned responses,' 'Save draft as template,' and then click 'Save as new template'.

7. Name your canned response.
Type the name of your template in the 'Enter a new template name' field and hit 'Save'. Note: This will also auto-populate as your email subject line.

Nice, we saved our first canned response. Now, here's how to insert the saved response into a new email.
8. Create a new email.
Hit 'Compose' in the upper left-hand corner of your inbox.

9. Insert the template into the email.
Click the three dots icon on the bottom right-hand corner of the compose window, hover over 'Templates,' then click on the template name. This will auto-populate the body copy of the email and the subject line.

10. Prepare the email for delivery.
Make any adjustments needed to personalize the message, add your recipient, and click 'Send'.
How to Edit a Canned Response in Gmail
Once your canned responses are created, they are easy to modify. Follow these steps to edit a canned response:
- Compose a new email, and insert the template you would like to edit in the body of the email.
- Make any necessary changes, and tap the three dots on the bottom left-hand side of the email window.
- Go to 'Templates' > 'Save draft as template' > 'Overwrite Template' and select the template you are updating.

How to Delete a Canned Response in Gmail
If you want to get rid of a canned response altogether, follow these steps to delete it:
- Compose a new email.
- Go to 'Templates' > 'Delete template' and select the template you want to delete.

Canned responses might seem like a small win, but these incremental performance improvements add up over time and set you apart. Give it a try.
Want more? Read 3 Drip Campaign Emails With An Above 40% Open Rate.
Email Templates



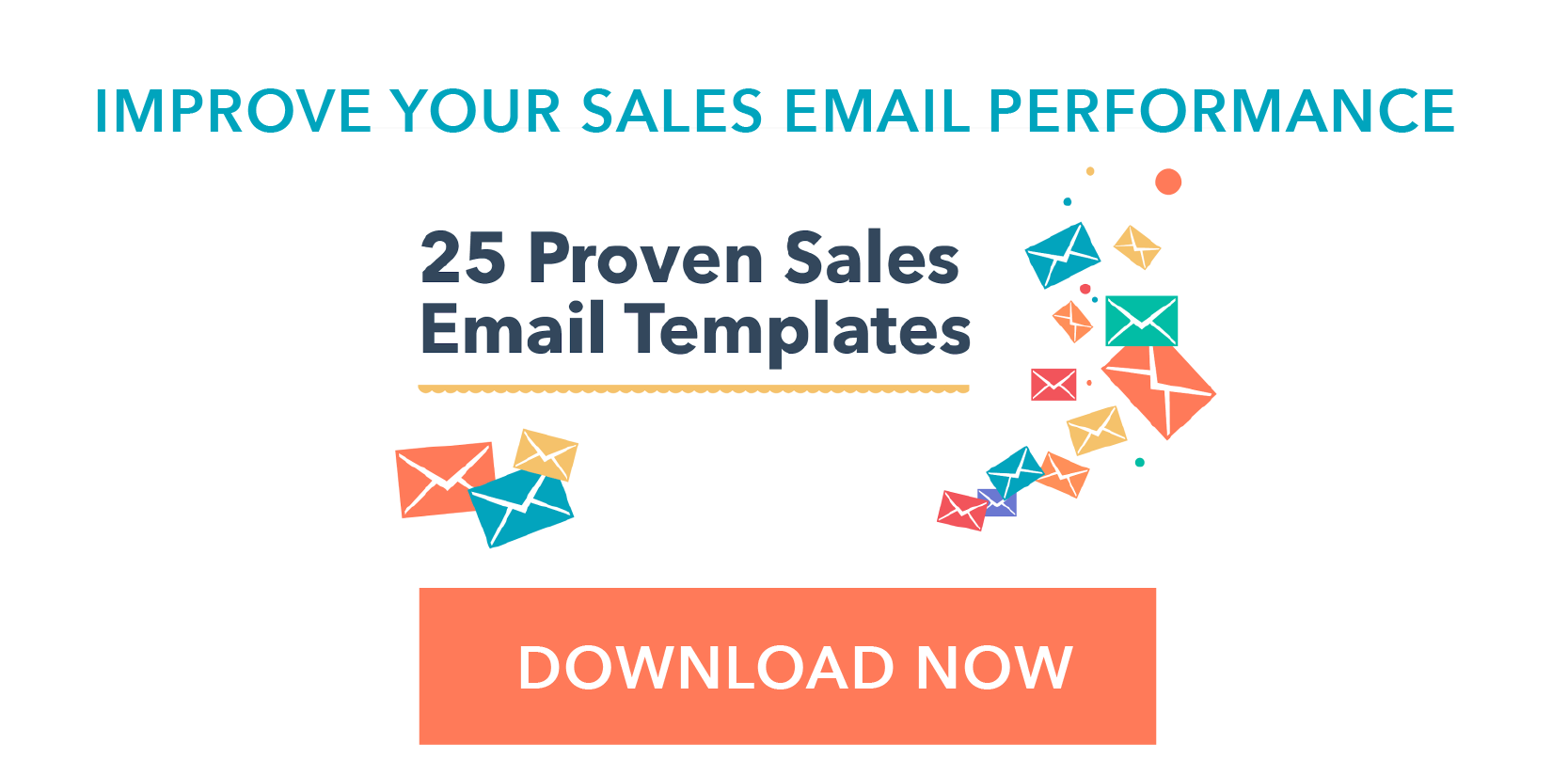






.jpg)

![What to Do When Your Prospect Ghosts [Free No-Show Follow-Up Email Templates]](https://53.fs1.hubspotusercontent-na1.net/hubfs/53/no-show-prospects-templates_3.webp)
