Despite its functionality and features, however, there may come a time when you no longer need (or want) your WordPress account.
In this guide, we'll tackle some of the top reasons for getting rid of your WordPress account, tackle key consequences, offer a step-by-step give for how to delete WordPress account details and discuss potential options if you change your mind and need to recover your account after the fact.
Let's get started.
Reasons to Delete Your WordPress Account
Why would you want to delete your WordPress account? Some of the most common reasons include:
- Shifting platforms — If you've found a new CMS platform that better suits your site needs, it may be worth deleting your account. For example, Joomla offers greater function flexibility while Drupal is known for strong security, and HubSpot allows you to create a well-designed site with no coding experience.
- Ensuring security — If you have no plans to continue operating your website or blog, you may consider deleting your account rather than risking a security breach if attackers target WordPress servers at scale or directly compromise your account.
Consequences of Account Deletion
Before deciding to delete your WordPress account, make sure you understand both the immediate and long-term consequences.
For example, closing your account may affect any attached WooCommerce and Gravatar accounts. Any attached Gravatar accounts will be immediately removed, and you may be unable to access any WooCommerce sites. As noted by the official WordPress support page, it's worth checking your WooCommerce dashboard details before closing your account to ensure you don't lose critical eCommerce access.
It's also worth noting that closing your account will not make your username available again — for you or anyone else. Once a WordPress account is deleted, the username is permanently blocked from being registered again to reduce the chance of impersonation.
Now let's examine each step in greater detail.
1. Login to your WordPress account.

Use your username and password, Google, or Apple account to login. If you have multiple accounts, make sure you're logging into the right one before starting the deletion process.
2. Click on "My Site" in the upper left-hand corner.

To delete your WordPress account, you first need to delete any active sites from your My Sites panel.
3. Select "Manage", then "Settings".

4. Scroll to the bottom of the page and select "Delete your site permanently".

As the explanation text notes, this will remove all your posts, pages and media — so make certain you've got the right site before moving on.
5. Export any content you want to keep.

Convert any content you want to keep into a .zip file and then download it. Even if you have no plans for another WordPress site, your content is worth keeping since you won't get another chance to save it after this step.
6. Scroll down to the "Delete Site" button.

7. Enter your site name and click "Delete this site".

Type in the site name exactly as it appears. Again, make sure this is the site you want to close before moving forward. You'll need to go through this deletion process for every active WordPress site attached to your account before it can be permanently deleted.
8. Click on your profile picture in the upper left-hand corner.

9. Select "Account Settings" from the left-hand menu.

10. Scroll to the bottom of the page and click "Close your account permanently".

11. Make sure you read and understand the risks, then click "Close account".

Closing your account not only removes all sites and their content — as opposed to individual site deletion, which removes the content but leaves your account still active.
In addition, you won't be able to open a new WordPress account using the attached email address for 30 days, and all other connected Automatic Services — including WooCommerce, Crowdsignal, IntenseDebate and Gravatar will be closed.
12. Type in your username and click "Close your account".

Make very sure this is the account you want to close before continuing.
Can You Recover a WordPress Account?
The good news? You can recover your WordPress account if you accidentally delete it or change your mind after completing the account closure process.
The not-so-good news? Account reversals are only possible within 30 days.
Here's why: During this 30-day window, all of your data remains on WordPress servers. It's unreachable — visitors to your site will find an error message, and you won't be able to log into your account — but the data that underpins your account is still there.
To recover your account you'll need to contact WordPress support directly and provide key account details. From there, support staff can help recover and reactivate your account.
After 30 days, however, all data related to your account is purged and this information cannot be recovered. This is why you can't make a new WordPress account with the same email during this time — your email is still linked to stored server data to assist with account recovery.
Once the 30-day window has passed, you can make a new WordPress account with the same email address — but as noted above, you'll need to select a brand-new username.
The WordPress Account Removal Wrap-Up
Wondering how to delete your WordPress account? First, make sure you understand the consequences — connected services and sites may stop working or limit your access.
Next, remove all site content from your account, backup key data and make sure you've selected the right account for deletion. Discover you've made a mistake? You've got 30 days to get sites and services back — after that, your WordPress account removal pivots from pending to permanent.
WordPress Website


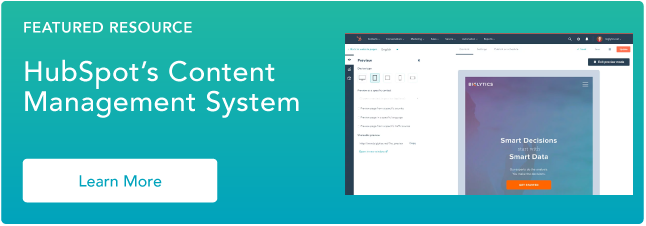
![How to become a WordPress developer [+ tips from WCEU speaker Paul Bearne]](https://53.fs1.hubspotusercontent-na1.net/hubfs/53/59_How%20to%20Become%20a%20WordPress%20Developer.png)








