In my many years of managing websites, I've personally discovered that the right FTP client can make a significant difference in streamlining workflows. The experience of seamlessly transferring files, managing website content, and ensuring data security cannot be underestimated.
Having earned my stripes in web development and digital marketing, I’m excited to share my insights on the best FTP clients based on real-world experience and technical expertise.
In this post, we’ll first unpack what the File Transfer Protocol (FTP) is, what an FTP client really does, and why you might need one to help in your website development process. Then, we’ll give our recommendations for the best FTP clients you can download today.
Download Now: 25 Free HTML & CSS Hacks
Table of Contents
What is an FTP client?
To understand FTP clients, let’s first discuss FTP. The File Transfer Protocol (or FTP for short) is a network protocol for transferring files over the internet. FTP can be very useful for website owners, as it lets you upload website files from your personal device to your hosting server.
For example, say you have a version of your website saved locally on your computer, such as a backup or a local test site. FTP is a way of sending these files straight to your server so you can publish them. WordPress users can also take advantage of FTP for uploading theme and plugin files downloaded from third-party sources.
In order to send files from a computer to a web server via FTP, website owners use an FTP client. An FTP client is an application on your computer that connects you to remote servers through FTP and other protocols. An FTP client provides an environment in which you can upload files to a server, download files from a server to your device, and view and manage files stored on your web server.
Many FTP clients allow you to do other things too, like connect to cloud storage platforms (i.e. Dropbox and Google Drive), edit files located on a server without needing to download them, and logging your file upload/download history.
FTP clients can usually transfer files through protocols other than FTP as well, notably FTPS (File Transfer Protocol Secure), which encrypts FTP transfers with the SSL/TLS protocol, and SFTP (SSH File Transfer Protocol), a different protocol that uses secure shell for encryption. These are protocols to look out for when reviewing FTP clients, as they ensure your file transfers are safe from theft or unauthorized changes. When you can, use a secure transfer protocol over the comparatively insecure FTP.
There are many FTP clients available, some free and some paid. The right FTP client will depend on your specific needs and your operating system (OS). So, let’s review eight of the best options, broken down by OS compatibility.
But before we continue, an important note: Always download your FTP client software from the official product website, or from a file download service endorsed by its developers. Otherwise, you run the risk of placing malware on your device.
For further insights on the role of FTP within the HubSpot ecosystem, check out this detailed post.
Best FTP Clients for Windows and macOS
1. Cyberduck (for Windows and macOS)
My experience with Cyberduck has been nothing short of impressive. It’s a free yet robust FTP client, compatible with both Windows and macOS. Its integration with cloud storage services and ease of use made it my go-to option, especially during complex projects requiring efficient file management and transfer. The intuitive interface and support for secure protocols are features that stand out.
One feature that makes Cyberduck especially good for macOS users is its interface — the minimalist, modern visuals are designed to blend in with macOS aesthetics, so it barely feels like you’re working in a separate application. Plus, Cyberduck lets you drag and drop files to transfer them and can store your passwords in your keychain. As for editing files, this FTP client integrates with most leading text editors, giving you some flexibility with your preferred environment.
You can download Cyberduck today at no cost, but be aware that the application occasionally asks you for donations. You can do away with these prompts by donating $10 to the developers.
Pricing: Cyberduck is free.

2. FileZilla (for Windows and macOS)
FileZilla, endorsed by industry giants like WordPress, is another tool I've had the pleasure to work extensively with. Its support for various protocols and easy-to-navigate interface make it a favorite among many professionals. However, be wary of the adware – a small price to pay for the efficiency it offers.
FileZilla offers everything website developers need to connect with their servers. It’s built around a two-pane display, showing local files to the left and server files to the right. To transfer, click and drag a file from one side to the opposite. Files are easy to track down and save with the search and bookmarking tools, and FileZilla can accommodate transfers of large files greater than four gigabytes with minimal disruption to your workflow.
The interface may not be the sleekest, but for those who don’t care as much about aesthetics, FileZilla can be learned quickly. And with its frequent updates, the software is continually adding new features and fixing bugs.
One downside of FileZilla, however, is the ads. In addition to the program itself, FileZilla installs adware on your computer without asking permission, and will run ads for other products when you launch the program. Upgrading to FileZilla Pro (for $19.99) removes these ads.
Pricing: FileZilla is free. FileZilla Pro retails for $19.99.

3. WinSCP (for Windows)
For Windows users, WinSCP offers an exceptional experience. It’s a tool I've often recommended to colleagues and clients alike, thanks to its open-source nature, security features, and ease of use. The scripting capabilities are a bonus for advanced users seeking automation.
Like other FTP clients, WinSCP takes on a simple interface and divides the main window into a local files area and a remote files area. The controls are easy to figure out, so you can start uploading and downloading right away. Plus, the interface is customizable to a large extent, and there’s an integrated text editor that you can use to modify files without leaving the program. Advanced users can even take advantage of WinSCP’s scripting capabilities to automate various tasks.
Overall, many consider WinSCP to be the best free FTP client for Windows. If you prefer the Windows OS, give this option a go.
Pricing: WinSCP is free.

4. Free FTP (for Windows)
Despite being relatively new, Free FTP carved its niche effectively. Its support for multiple protocols and user-friendly features offer an excellent experience. I have found its error reporting and bookmarking features particularly handy in managing large-scale projects.
Free FTP is sprinkled with many little features that make it enjoyable and efficient. It enables fast uploads and downloads, logs all activity inside the tool, lets you bookmark files for easy access, reports problems with clear error messages, and can zip any group of files you want for easy archiving.
The developers of Free FTP also offer a paid version of the tool called Direct FTP. If you like the free version, you can upgrade for $39 and get features like website preview, permissions for files and folders, a code snippet library, and syntax highlighting to make your HTML, CSS, and PHP more readable.
Pricing: Free FTP is free. The premium version, Direct FTP, is $39.

5. CuteFTP (for Windows)
Security and efficiency are the hallmarks of CuteFTP. Though it comes at a premium price, the enhanced security protocols and exceptional customer support justify the investment. The built-in HTML editor and security monitoring on transfers make it a staple for sensitive and complex projects.
Specifically, CuteFTP excels in its enhanced security and customer support. In addition to its support for secure file transfer protocols, CuteFTP includes a built-in password manager and robust password authentication and encryption to limit remote file access to users you trust.
And, if you prefer to talk to a representative when you need help, you can pay extra for one year of maintenance and support. This can come in handy if you encounter technical issues and don’t have time to sift through documentation.
Other notable pros of this tool include drag-and-drop functionality, automation for file transfers, scheduled backups, security monitoring on transfers, and a built-in HTML editor.
Pricing: CuteFTP is available for $59.99 (with updates at $29.99 each), or for $89.99 for one year of maintenance and support (with updates at $59.99 each).

6. Transmit (for macOS)
For macOS users, Transmit offers a blend of speed, efficiency, and aesthetics. My experience with this tool has underscored its optimal file searching and transfer speeds, making it a favorite when time is of the essence.
FTP clients for macOS systems are harder to come by, but there are still a handful of quality choices out there. Transmit is one such option, allowing for fast file transfers over FTP, SFTP, and FTPS. This premium client also supports transfers with Dropbox, Google Drive, Microsoft Azure and OneDrive, and several other leading cloud storage services.
With Transmit, you don’t need to settle for an outdated interface with excessive options. This tool blends in with the macOS interface that you expect, and cleanly presents only its essential features. The file viewer is intuitive, and beginners will appreciate the user-friendliness and attention to detail that the developers have taken with the front-end.
Transmit is also notable for its speed. After many updates, the tool has optimized for faster file searching and file transfers. If you find yourself frequently moving large files around, time saved with this tool will make up for its cost.
Pricing: Transmit retails for $45.

7. ForkLift (for macOS)
Another macOS gem, ForkLift, offers an intuitive experience with its two-panel system and dark mode. ForkLift Mini is a feature that has repeatedly proven to be a game-changer in initiating quick file transfers without the need to open the app.
It blends into your environment and gives you the resources you need to complete FTP and SFTP file transfers, as well as connections to cloud services like Google Drive, Amazon S3, and Dropbox. Move your files around via drag-and-drop inside the intuitive two-panel system, and turn on dark mode to put less strain on your eyes.
One notable unique feature of ForkLift is ForkLift Mini, which places an accessible icon in your top menu bar and saves any of your remote connections as a disk. To upload files to your remote server, just drag-and-drop files from Finder. It’s a super-efficient way to initiate file transfers without needing to open the app.
Pricing: ForkLift is $29.95 for a single-user license, $49.95 for a family license, or $99.95 for a small business license.

8. CloudMounter (for macOS)
CloudMounter, our final macOS recommendation, syncs your cloud services to your local device as disks. You can create network drives for popular services like Google Drive, Amazon S3, Dropbox, OneDrive, and Backblaze. Then, when you want to upload a file, simply drag it to the appropriate drive. This saves space on your computer and eliminates the need to install a separate app for each service — CloudMounter Brings everything together.
This app also permits FTP, SFTP, and FTPS transfers in the same way: Create a drive for your remote server, then click and drag to start a transfer. Transfers to all cloud services and remote servers are encrypted, making CloudMounter a safe, lightweight, high-quality solution for website owners.
Pricing: CloudMounter retails at $44.99 for use on one device or $129.99 for use on five devices.

The Right Tool for the Transfer
In my journey through web management, these FTP clients have been indispensable allies. Choosing the right one is paramount. It’s not just about transferring files but doing so efficiently, securely, and seamlessly. Every project has unique needs, and among these options, you’re bound to find an FTP client tailored to meet yours.
As always, download your chosen FTP client from the official product website or endorsed sources to avoid potential malware issues. Each tool offers unique features and capabilities – my journey has taught me the importance of aligning the choice of an FTP client with the specific requirements of each project for optimal results.
Editor's note: This post was originally published in February 2021 and has been updated for comprehensiveness.

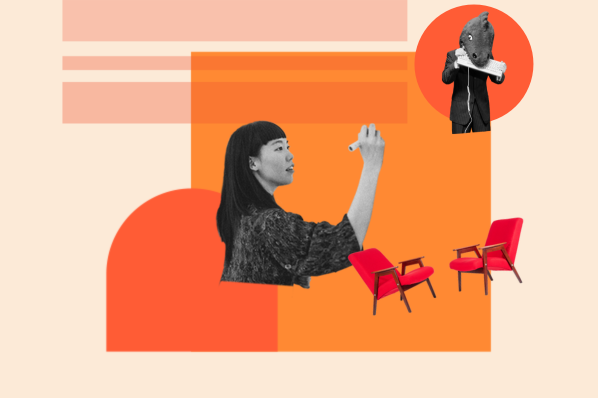


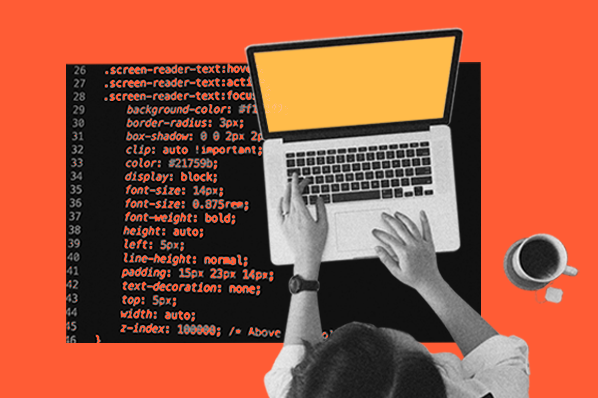
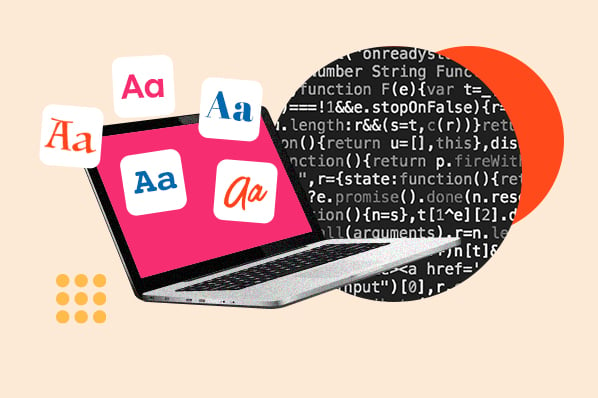
![How to Make a Website With User Accounts and Profiles [With WordPress, Wix, and More]](https://knowledge.hubspot.com/hubfs/make-website-with-user-accounts-1-20240712-739219.webp)

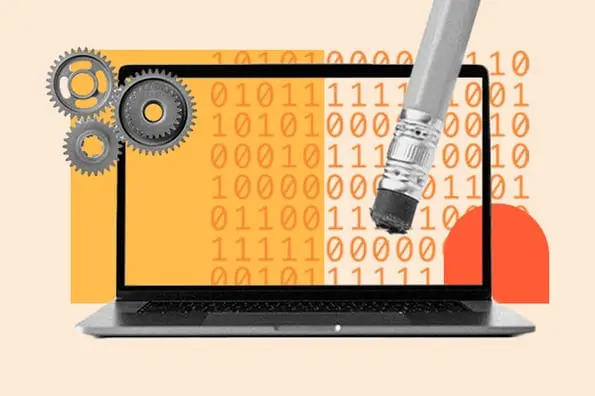
![How to Convert Your Website Into an App [+ 5 Brands That Did It]](https://knowledge.hubspot.com/hubfs/how-to-make-a-website-an-app-1-20241104-8509132.webp)


![How to Get an SSL Certificate [+10 Best Free SSLs]](https://www.hubspot.com/hubfs/free-ssl%20%284%29.webp)