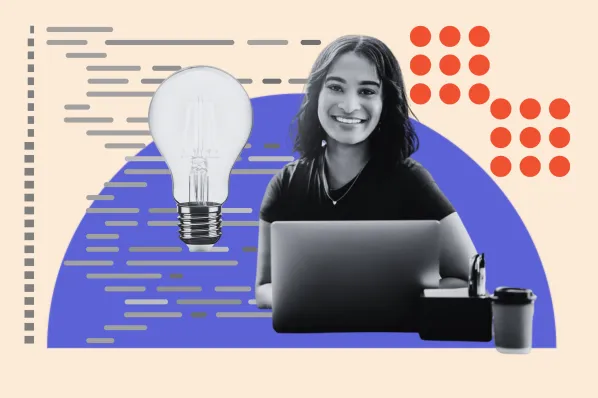Changing your WordPress theme might be just the thing you need to improve your website conversions or take your business rebrand to the next level. Whether you’re looking to turn more visitors into customers or simply refresh your website’s look, feel, and functionality, changing your WordPress theme is the way to go.
There are a few ways to change a WordPress theme, and depending on how you approach it, you can change your site in ways you may not have anticipated — for better or worse.
In this post, we’ll explain everything you need to know about changing your WordPress theme, including how and what to do before and after. Let’s start by determining if changing your WordPress theme makes sense for your website.
Table of Contents
- Should you change your WordPress theme?
- Pitfalls to Avoid When Changing Your WordPress Theme
- How to Change Your WordPress Theme
- Best Practices for Changing Your WordPress Theme
- How to Change Your WordPress Theme Without Losing Content
- How to Change Your WordPress Theme Without Going Live
- How to Change a WordPress Theme On A Live Site
- How to Change Your WordPress Theme Manually
- What To Do After Changing Your WordPress Theme
Should you change your WordPress theme?
To change or not to change your WordPress theme — that is the question.
And the answer is, of course, you can. But you shouldn’t just start flipping between themes without caution. While a theme change won’t alter some elements of your site, other pieces may be affected and could impact your WordPress website’s design and functionality.
Here are some things that you won’t have to worry about with a WordPress theme change:
- Blog posts and web pages
- WordPress Plugins
- Account Settings
- Basic site information like site name and description
- Core WordPress settings
So long as these elements don’t have any theme-specific features, they shouldn’t be affected by changing your WordPress theme.
On the flip side, these aspects of your website could be affected:
- Code Snippets. If you’ve customized the code of your current theme, you should copy the alterations you’ve made and save them for later use. These changes will not carry over to your next WordPress theme.
- Shortcodes. If theme-specific, they may not carry over when you change your theme.
- Tracking Codes. If you’ve added your website’s tracking code to your theme’s file, this will not carry over to the next one you use.
- Widgets. If they’re theme-specific, some widgets may disappear after you change your WordPress theme.
- Schema Data. Though rare, changing your theme can interfere with your website’s schema markup.
A good rule of thumb is if it’s specific to your current theme and not the core WordPress software, it’s at risk of being affected by a theme change.
There’s a lot to consider when changing your website’s theme, but that doesn’t mean you shouldn’t do it or it’s impossible. It just means you need to follow the right steps if you are going to change your WordPress theme.
Pitfalls to Avoid When Changing Your WordPress Theme
People often do more harm than good when changing their WordPress theme. They plunge headlong into making errors because they fail to collect enough information about the new theme. This section will discuss some common pitfalls to avoid when changing your WordPress theme.
1. Failure to Consider Performance Metrics
Several users switch to a new theme even when nothing is wrong with the current one — maybe they want to try a new look or something else.
But if it isn’t broken, don’t fix it.
You can avoid this pitfall by analyzing your core metrics. These help you know the efficiency of your current theme and its performance.
By first checking the current state of your theme, you can make an informed decision on whether to change themes and, if so, which theme you should switch to.
2. Failure to Check Sidebars and Widget Areas
Sidebars are vital to the enhancement of a theme’s functionalities. For example, they allow you to add different widgets to the website. Many people, however, fail to properly note widget locations before changing the theme.
As a result, the website’s front end usually looks bad and unprofessional as sidebars are misconfigured.
To avoid this, know the exact location and copy custom codes before changing the theme. If you do this, it’ll be easy to replicate the sidebar of the former theme into the new theme.
3. Failure to Copy Tracking Codes
An advantage of WordPress themes is that they allow users to add analytics tracking code right from the theme panel. This makes it easy for users without loads of coding experience. However, this advantage could be a pitfall if you fail to copy these tracking codes into the new theme.
As a result, the new theme might look great, but it’ll likely not allow the site’s administrator to track and measure website analytics.
4. Choosing a Theme That Negatively Impacts SEO
Themes affect design and user experience, site speed, content formatting, and metadata, all crucial to SEO performance.
As such, avoiding choosing a theme with poor SEO performance is essential.
You can choose a suitable theme by first searching for an SEO-friendly theme. Other ways to avoid this pitfall include testing the theme before going live, optimizing for speed, using a plugin for SEO, and changing themes infrequently.
5. Failure to Test the Update With the PHP Version on the Server
Another pitfall we’ve seen users and developers fall into when updating themes is failing to test the update with the PHP version on the server. Some themes have special customizations in functions.php, and some hosts are very slow to upgrade their PHP versions.
Therefore, switching to these themes requires the appropriate integration with the PHP version to avoid disaster.
Thus, ensure your new theme is compatible with your website’s PHP version.
How to Change Your WordPress Theme
There are a few components to consider before changing your WordPress theme.
Do you want your website to go live when you change your theme? Do you want to avoid losing specific pieces of content when you make the switch? Would you prefer an automated process or a manual transition of your site?
You can start moving toward your next theme once you have the answers to these questions. But let’s not get ahead of ourselves. There are still a few more steps before we can make the switch.
Best Practices for Changing Your WordPress Theme
1. Back up your WordPress website.
Backing up your site is like saving your work. It prevents you from losing any data or folders when you change your site’s theme. To back up your site, you can use a WordPress plugin or hire a third-party, off-site solution that runs automated backups on a scheduled basis.
2. Test your site’s load time.
Different themes have different load times, and since page load speed is an essential factor in search rankings, you’ll want to know the difference between your current theme’s page load speed and the theme you’re considering switching to.
If your current theme is much faster than your new one, you may want to look for an alternative before switching.
3. Audit your website’s content for theme-specific elements.
Changing themes can change a lot about your website, and it may take some getting used to once the process is complete. If something is missing or not working properly, you might overlook it as you get familiar with your site’s new look and feel.
It’s important to audit your site’s content to ensure nothing gets lost or forgotten. Take note of the sidebar, navigation, tracking codes, and other customizations you’ve made. If there’s a chance it won’t carry over to the new version, be sure to write down the code and save it so you can upload it to the new theme.
4. Set up a WordPress staging site.
A WordPress staging site is essentially a clone of your site, but it’s offline. You can edit content, add and remove plugins, and test themes without visitors seeing them. That way, you can keep your current site online while you build your new one.
5. Switch your site to “maintenance mode.”
Once you’ve run a few tests and are confident in your theme choice, you should set your site to maintenance mode so visitors know you’re making changes and will be back online soon. You can do this with a maintenance mode plugin, like the one in the example below.
When enabled, your visitors should see a page like this appear on your home page:
6. Delete unused WordPress plugins.
Sometimes, the new WordPress theme will come with pre-installed plugins. While some of them might be handy, some of them won’t be useful to you.
So, after updating the theme, check to see if it has added any new plugins and delete any that aren’t useful.
Now, we’re ready to get started. Below are a few different ways to safely change your WordPress theme. We’ll review how to switch themes without losing data or compromising your site.
How to Change Your WordPress Theme Without Losing Content
1. Start with small changes.
It can be tempting to get carried away with customizing every aspect of your new theme. But it’s better to start with a small change and see how it works before moving on to the next item. Then, if something doesn’t work, you can stop, assess, and correct it before it becomes a more significant issue.
2. Explore your theme’s compatibility with various web browsers.
One factor that you should always account for during a theme change is compatibility with web browsers. Not all web browsers function the same way, and some support certain widgets and elements while others won’t.
To ensure you don’t lose any content with your new theme, test your pages in a few different browsers to ensure all your site elements are present.
3. Test functions and plugins.
Along with testing web browsers, you should also test your website’s different functions and plugins. Remember, theme-specific customization will likely not carry over to your new theme. So, it’s important to double-check that all your site elements are working properly, even if they still appear on your pages.
4. Compare content on your staging site with your original site.
Remember those notes we took down about your original site? This is when they come in handy.
Use your notes to compare your staging site with your original site. The better notes you take, the more likely you will catch anything that needs to be added to your staging site.
5. Customize your WordPress theme before uploading it.
It’s best practice to customize your new theme before uploading it. That way, you can double-check that all site elements work as expected. If you upload before customization, visitors might be confused about why the site changes every time they refresh the page.
6. Replace any missing elements and fix any broken ones.
If you do notice something is missing or broken, be sure to correct it before going live. After all, you don’t want any broken links in your content or have site features that don’t work. Not only can this damage user experience, but it can also affect your ranking on search engines.
How to Change Your WordPress Theme Without Going Live
1. Choose your new WordPress theme and testing environment.
When picking a WordPress theme, it’s perfectly fine to choose a few you like and test out each one. Then, once you find the one that works, you can customize it after you install it into your WordPress account.
You can look for new themes by navigating to Appearance, selecting Themes, and then clicking Add New.
From there, you’ll see a marketplace full of different WordPress themes. Each can be previewed and includes a brief description of the theme. There’s also a star rating to see how other users rate each theme.
2. Install your WordPress theme.
Once you’ve settled on one or a couple of WordPress themes, click Install to add them to your account. From there, you can navigate to the themes interface by clicking Themes in the sidebar.
3. Preview the theme using the “Live Preview” option.
After the installation is complete, you can see how the theme looks on your website by choosing the Live Preview option. This should direct you to a page similar to the one below.
4. Customize the settings of your WordPress theme.
At this point, you should see a sidebar on the left side of the screen. These options allow you to edit the settings of your new theme. These can range from design settings to SEO.
5. Repeat to test different themes.
If you have a few themes that you want to test out, you can repeat this process for each one. So long as you don’t hit the Activate/Publish button, your changes will not be pushed live.
How to Change a WordPress Theme on a Live Site
1. Back up your website.
We mentioned this step in a previous section, but a little reminder doesn’t hurt. Be sure to back up your website before activating a new theme. If anything goes wrong, you can always revert your site to the original so long as it’s backed up.
2. Select and install a WordPress theme.
Navigate to your WordPress themes by selecting the Theme option under Appearance in the lefthand sidebar. Here, you should see all of your existing themes and an option to add new ones. Pick your desired theme — or download one if needed — and select the option to Live Preview.
3. Preview the theme and customize it.
Once in the Live Preview, you’ll have many options to customize your theme. There are different settings you can modify, and you can view how your site looks on various devices.
4. Test your website before going live.
In the Live Preview mode, you can not only add and edit elements on your website, but you can test them as well. It’s best practice to test all of your website’s functions and features to ensure they work before pushing your site live.
5. Activate your new WordPress theme.
Once you feel your site is ready, it’s time to publish it. You can do so by clicking the Activate/Publish button in the top left.
How to Change a WordPress Theme Manually
Sometimes, you won’t be able to use the processes above to update your WordPress theme automatically. In this case, you can follow the steps below to change it manually.
1. Connect your website using an FTP client.
If you want to change your theme manually, you must work through your WordPress database. You’ll need to connect your website to WordPress using an FTP clien t.
2. Go to the themes folder and select a theme.
Once you can access your FTP client, navigate to the /wp-content/themes/ folder. It should look something like this:
Here, you can see all of the themes you have installed, and you can add new ones, too. Make a note of the folder you want to use, as you’ll need that information later in this process.
3. Access the cPanel of your web hosting account.
Log into your web hosting account and access your cPanel for this next step. The cPanel is a control panel equipped with all the tools you need to manage web hosting for your website.
4. Open phpMyAdmin.
Once you have access to your cPanel, scroll down to Databases. There should be an option called phpMyAdmin. This tool stores the database for your WordPress website.
If you don’t see this option, download phpMyAdmin for free here.
5. Edit the template and stylesheet.
When you open phpMyAdmin, you should see a list of databases. Click on the one that your WordPress website is using. It should provide you with a list of tables. When it does, click wp_options.
On the right side, some files should appear. Look for one that reads Template in the Option_Name column. Choose the Edit option.
Now, we need to change the Value in the Option_Value row. Remember the name of that folder we told you to write down? This is where you’ll need it. Add the folder name to the textbox on the right under the Value column and click Go.
Next, repeat that same process for the file that reads Stylesheet in the Option_Value column. Once both edits are made, you should see the changes pushed live on your website.
What to Do After Changing Your WordPress Theme
Now that you have your new theme, you can sit back and relax, right? Wrong. There are still a few more tasks to complete before we’re all done.
1. Remove any unnecessary or duplicate plugins.
A lot of WordPress themes come packed with built-in plugins and features. Many of which can replace existing plugins that you’ve previously downloaded. So, to keep things neat and organized, remove any plugins you’ll no longer need with your new theme.
2. Test your website’s functionality.
While you should do your testing before your site goes live, it’s also a good idea to test it again once the changes are published. This lets you experience your new site as a visitor coming to it for the first time.
3. Compare page load speed.
Now is also a good time to retest your page load speed and compare it to your original site. Remember, page load speed is a ranking factor on search engines, so you’ll want to make sure you’re not sacrificing a significant amount of page speed for added features and stylish designs.
4. Add theme-specific code.
If you have custom, theme-specific code that you want to add to your new theme, this is the perfect time to do so. We recommend adding them in small batches, so you can test them to ensure they work properly with your new theme.
5. Turn off maintenance mode.
If you turned on maintenance mode, you can turn it off once your new theme is live. After all, I’m sure your visitors eagerly await what your new site looks like.
6. Let visitors know your site is live.
It also doesn’t hurt to put the word out about your site changes. Post on social media, mention it in your weekly email newsletter, and encourage customers to check out your site when they purchase products in stores.
You could also run a promotion through your website. Not only would this encourage visitors to purchase products and submit contact information, but it would also introduce them to your site’s new features and design.
7. Monitor site metrics.
Pushing your site live almost feels like a moment of truth. Will your visitors love the changes? Or will they want you to go back to the drawing board?
The best way to find out is by checking your site metrics. For example, look at bounce rates, time spent on a page, and how many visitors engage with your content. This will be a good indicator of whether your theme change was a success.
8. Ask for feedback from visitors.
Another way to find out how visitors feel about your new theme is to ask them. Send out a survey or embed one on your website using marketing software. This will give you direct feedback that can help improve your site.
Finding a WordPress Theme for Your Website
There are many WordPress theme options — each with unique pros and cons.
While testing out the one that works best for you, it’s crucial to be mindful of your site’s current design and follow the steps outlined in this post. This will ensure that none of your content gets lost or broken along the way, so you can keep growing your website and business.