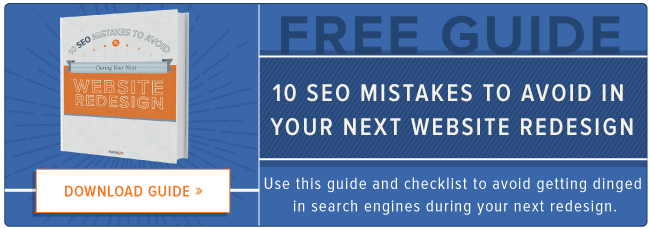Starting today, all HubSpot customers have access to our new image editing tool, which lives in the file manager under Content --> Content Home. When you upload an image into your file manager, you now have a new functionality in the Settings gear called “Clone & Edit”:

Choosing this option will save the original copy of your image and then clone a new copy for you to edit with our new image editing tool:

Here are some of the awesome new features included in the image editor:
-
Crop: Crop the image to fit pre-determined sizing for Twitter and Facebook, or lock in dimensions like 3:2, 5:3 and so on
-
Resize: Lock in your own desired height and width for the image
-
Orientation: Rotate the image left to right, or create a mirrored image of the photo
-
Text: Add text to your image in different colors and fonts
-
Effects: Add an Instagram-like filter to your image
-
Enhance: Illuminate, color fix or make your image hi-definition
-
Draw: Draw on your photo with a pen of varying weights and colors (with an erase option!)
-
Frames: Add an instagram-like frame to your image
-
Stickers: Add hats, sunglasses, ties and other fun stickers to your image
-
Brightness, Contrast, Saturation, Warmth: Adjust these colors on your image with a slider
-
Focus: Choose a circular or rectangular focus area for your image
-
Redeye: Clean up the red eye in your image with varying brush sizes
The image editor is embedded right within every content tool in the HubSpot COS. Here are three ways this new tool can enhance the marketing you’re doing today.
1. Size images for specific social media networks
Due to the success of social networks like Instagram and Pinterest, more traditional social networks have created rules around how images are displayed on their networks. Late last year, Twitter started showing images right in your stream without having to open it by clicking on the image link. And while we wrote the ultimate guide to sizing your photos for popular social networks, you don't have to worry about it anymore. Just use the image editor to size your photos to the specifications of Twitter and Facebook in one click.
When composing a message in Social Inbox, you can choose to attach an image to your post:

That'll pull up your file manager, where you can select an image already in your account or upload one. Once you’ve chosen your image, you can choose to customize it right from the compose screen:

In the "Crop" menu in the image editor, I chose to resize the image for Twitter, since that’s the network I’m posting to:

Now, my image is set to the pre-defined dimensions Twitter sets for in-stream photos that’ll make my photo look the best when viewed on Twitter.
This also works if you paste a link into your compose window. Social Inbox will suggest copy for you based on the URL you paste in and even pulls in any images attached to the URL, so you can attach and edit them right from Social Inbox:

2. Add captions to images in your blog posts
Even though a picture’s worth a thousand words, sometimes images actually need a word or two attached to them for your readers so they can draw connections between your writing and the image. Adding captions to photos in your blog can make your blog post even more powerful, allowing your readers some extra context on why the photo is important enough to be included in your post.
In the Blog tool, you choose to attach an image right from the menu bar in the editor:

Once you upload your image into the file manager to include in the post, click on the Settings gear to Clone & Edit your image in the image editor:

Now, you can add text from the “Text” option in different fonts and colors to your image so your readers can get more context on why you’re including the image. Let’s say I was writing a post on the different types of exercise for dogs. This is a great caption for the image in the section about walks:

Now, my point is really driven home by the caption on my photo.
3. Customize your photos with eye-catching effects
Landing pages are key to converting traffic to your site into leads. Part of making a landing page great is engaging with the reader enough so that they feel comfortable exchanging their information for whatever you’re offering to them. Great landing pages include visuals, and the new image editing tool can help make those images personal and relevant to your landing page, increasing the chances of a conversion.
Use the "Effects" option to add filters to your image or "Frames" to add a border. Additionally, through the "Sticker" menu, the image editor can add a playful style to your photos like below.

Now, your landing page has an image that can help engage your audience and show the value of the ebook:

Bonus! We're giving you free stock photos!
Yup, you read that right. We're excited about this image editor thing, and we know that in order to edit images, you've got to have a few to start with. So we dropped a new folder in your file manager chock full of HubSpot stock photos that you can use royalty-free for your own marketing purposes

Go to your file manager and look for the folder called "Free Stock Photos". This folder includes five sub-folders full of interesting pictures. We posed for them ourselves! So what do you say? Incorporate a HubSpotter or two into your marketing materials, we wore our nicest outfits and best acting skills.
Ready to start editing your own images for you marketing? Head to your file manager and upload an image or use one of ours to get started!
Original photo credit: Molly Wolfberg