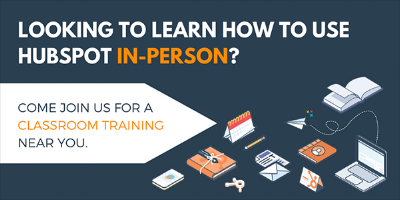Defining your company's buyer personas is a great way to better understand how and why your buyers make their purchasing decisions. You can then build content that supports them in those decisions. However, we often miss opportunities to learn more about our personas by not tagging our contacts with their relevant persona.

When you're creating a persona in HubSpot, start by developing a profile about them using buyer research and observations from your internal staff. This profile can then be added to HubSpot via your marketing dashboard's Top Personas report.
As a HubSpot Classroom Trainer, I usually see a lot of customers who have designed these buyer personas in HubSpot and are ready to take the next step towards using them to gain even more information about their contacts. This requires using processes in HubSpot that can update your contact's "persona" property when they show certain behaviors or input from information that aligns them with a particular persona.
Below are 4 different methods you can use to update the Persona property in your HubSpot account.
Manually Update or Import in Bulk
The Persona property works similarly to any other contact property in that you have the ability to manually update it on a contact-by-
If you already know your existing contacts' personas, you can update them in bulk using an import. To format your import, be sure to have a column for their email address and another column to include the information you entered in the "persona description" field when you created your persona as shown below. The contacts that already exist will de-duplicate based on their email address, and their persona field will be updated.


Self-Select in a Form
If you don't have information about which contacts should be assigned to certain personas, you can let them
When you're creating your form, use the field's tab in the editor to select the Persona field/contact property and add it to your form.

By
Hidden Form Field
If the Persona field is one too many fields than your leads are willing to fill out, you can use the hidden field method. Chances are you have certain content offers or forms that are solely meant for just one of your buyer personas. In this
If this is true for you, in your forms tool, you'll be able to hide the persona field and select one persona as default for that specific form. For the visitor, they'll just see First name, Last name, Email, etc. However, when they click Submit, their First name, Last name, Email, and Persona properties will be

Workflow
The most effective way of assigning personas
Enrolling contacts is very similar to how you bring contacts into a list. Using the provided filters, you can include contacts that have certain values in properties, viewed particular pages, clicked specific CTAs, opened individual emails, or filled out certain forms.
Using this data, you can isolate a group of contacts that should be automatically marked with a particular
If you would like to update existing contacts in your HubSpot account, be sure to select the Enroll contacts who already meet this criteria checkbox at the bottom of the enrollment editing box.

Once you've completed your enrollment, add an action to your workflow called Set contact property value. When modifying your action, you'll need to select the Persona contact property and the persona you're assigning with this workflow. After reviewing your workflow, simply turn it on using the toggle at the top right-hand side.

What's Next?
With your HubSpot personas now applied to the appropriate