You know what’s the worst feeling?
When we click the send button in Outlook then realize OH CRAP … I made a huge mistake in that email. I shouldn’t have sent that. And that could be for an array of reasons, such as:
Clicking send before the email is finished
Spelling or grammar mistakes
Accidentally clicking “reply all” when we meant to hit “reply” (and then everyone got that funny-but-NSFW picture instead of your one coworker)
Are these emails embarrassing? Absolutely. But that’s not the worst part. They could lead to something far more destructive, such as:
The loss of a sale
The loss of a client
Or even worse, the loss of a job
Many may ask, why can’t we just double check our emails? Well, most of us do. But we're not perfect. Sometimes things slip through the cracks.
And before we know it, we're sending an email into the abyss, then realize our stupid mistake right afterward. But it's too late. We can't take it back. ****woommmpp wommp wommmmp****
But there’s good news. If this happens, there’s a way to reverse it:
We can "recall" an email in Outlook to reverse our mistakes.
This has saved me the embarrassment of sending emails trickled with errors that I could have prevented.
In fact, “recalling” an email isn’t the only method for fixing an email mistake. In Outlook, you’re given three options. You can:
- Recall the email
- Replace the email
- Resend the email
Here’s the difference - and how to enable - each one.
Option 1: Recalling an email
Recalling an email is basically undoing the email. However, it has two requirements:
- Your recipient hasn’t opened the email yet (which you can track using Sidekick).
- Your recipient is also on Outlook and Microsoft Exchange.
Recalling messages is incredibly useful when emailing coworkers … because it’s 99% likely they’re also using Outlook. Here’s how to do it:
How To Recall An Email In Microsoft Outlook
1. Navigate to the Sent Items folder.
2. Open the message that you need to recall.
3. Click Actions on menu, and then click Recall This Message.
4. Choose the Delete unread copies of this message option to recall the message.
5. Choose the Tell me if recall succeeds or fails for each recipient option. This will notify you when a message has been recalled or replaced. Then click OK.
You’ll now get a confirmation email that looks like this:

If the person you’re emailing fits the requirements above (they haven’t opened the email and they’re on Outlook), you can also Replace the email.
Option 2: Replacing an email
Similar to recalling an email, which “undos” the email, you can also replace it. This basically means you edit the email before it sends to them.
This is perfect for fixing a small typo or grammar mistake that can be done in a few seconds. Here’s how to do it:
How To Replace An Email In Microsoft Outlook
1. Navigate to the Sent Items folder.
2. Open the message that you need to Replace.
3. Click Actions on menu, and then click Recall This Message.
4. Choose the Delete unread copies and replace with a new message option to replace this message with a new one.
5. Choose the Tell me if recall succeeds or fails for each recipient option. This will notify you when a message has been replaced.
6. Now type your new message in the box that pops up. After you're finished, click Send (or hold Alt and press S).
Replacing the email works great for fixing small errors, but if you need to rewrite major sections in the email, I’d suggest just recalling the email.
Then you won’t risk the chance someone will open the email in the meantime, which would cancel your ability to replace the message.
But remember — recall or replace only works if someone is on Microsoft Exchange. If they’re not, you won’t get a confirmation message. Or you’ll get one that looks like this:

If that happens, consider resending the message.
Option 3: Resending an email
Resending the email doesn’t undo the message or replace it … it just helps you reply faster to your original email.
Here’s how it works:
How To Resend An Email In Microsoft Outlook
1. Navigate to the Sent Items folder.
2. Double-click the message that you want to resend.
3. On the Message tab, in the Move group, click Actions, and then click Resend This Message.
4. A new message window opens. You can now retype the message to what you'd like to change. Click the names that you want to remove, and then press DELETE. A new message window will open, as a reply to your original message. Reply to this message by simply stating the errors you made and your apologies for them.
5. Click Send.
And that’s it! You’ve now officially learned how to reverse a goofed sent email in Outlook.
Never again experience that regretful "OH CRAP!" feeling when you're sending to other Outlook users (remember: recall and replace only works for Outlook users).
Because you now have the power to reverse those accidental emails.



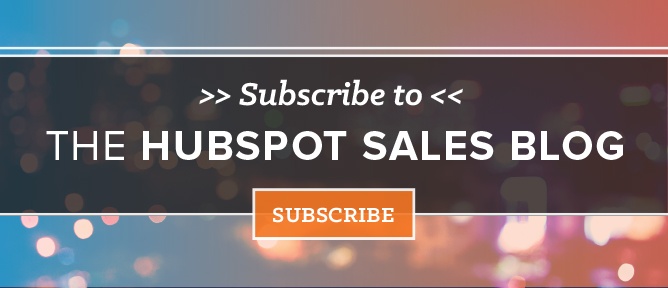


.jpg)



