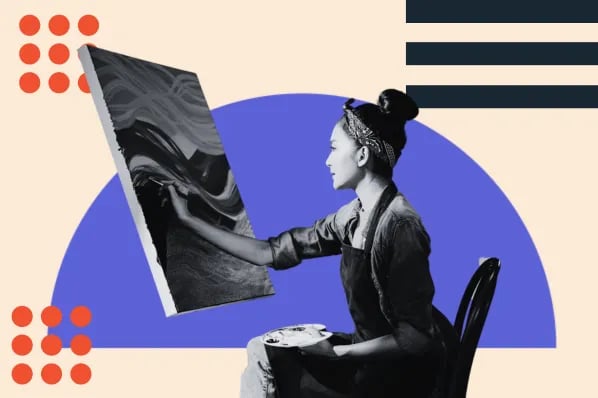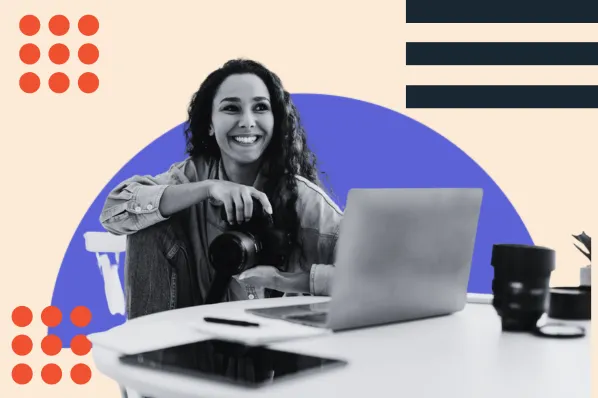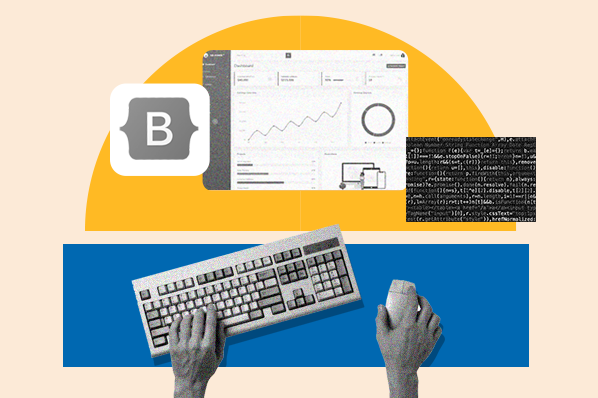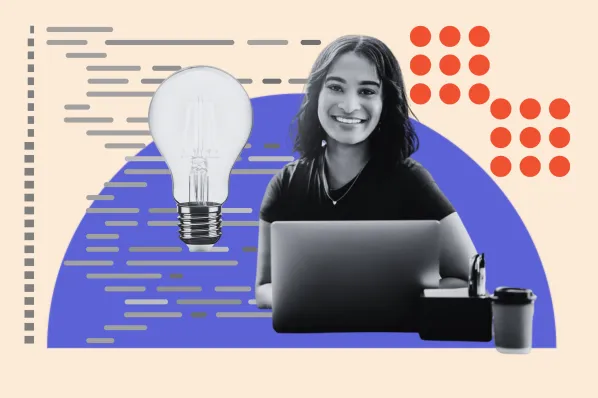Whether you’ve been sampling different looks for your website or you’ve just amassed a collection after many redesigns, chances are you have more WordPress themes stored on your WordPress site than you need.

Unused WordPress themes in your administrator themes menu may seem harmless, but they could actually be hurting your site’s health. These themes consume precious storage space on your web server and pose security risks if you fail to update them.
So, what’s a site owner to do? Simple: Delete your deactivated themes. It’s time to declutter.
In this post, I’ll explain why it makes sense to delete WordPress themes that you aren’t using (and when you should hold on to them). Then, we’ll review three ways to delete a theme from your website.
Why should you delete WordPress themes?
First things first, I’m not talking about deleting your active theme, the one your WordPress site is currently using. All WordPress sites must have one (and only one) active theme.
Rather, I’m talking about WordPress themes that are installed on your website but are not active. You can keep as many of these deactivated themes as you’d like. However, with some exceptions, these themes aren’t doing anything other than sitting on your server, which presents problems for security and storage. Allow me to explain:
Security Issues
WordPress themes are a common WordPress security vulnerability — hackers frequently exploit faulty theme code to inject malware, backdoors, and other nasty things into WordPress sites. Fewer theme files on your website mean fewer points of entry for attacks, which is why it helps to delete unused ones.
This security problem is exacerbated if you don’t update your unused themes. It might seem pointless to update a theme if you’re not using it, but outdated themes are easier for hackers to access since their vulnerabilities are publicly logged. Instead of choosing between updating a laundry list of unused themes or risking a security breach, just delete these themes.
Storage Issues
It shouldn’t come as a surprise that a theme is just a collection of files, so an unused theme is a bunch of unused files taking up space on your hosting server. If you retain your library of old themes, there’s a chance of exceeding your allotted storage space, possibly resulting in additional charges or performance failures.
Excess files also mean more files to handle when creating backups, moving between hosts, and scanning your site for SEO and security reasons. And this isn’t even mentioning the visual mess in your dashboard — why not keep things tidy?
It might seem like deactivating a theme solves these problems. However, these theme files still exist on your server. Deleting the themes from your WordPress installation gets them off your server for good.
When should you keep an unused WordPress theme?
While unused themes usually cause useless clutter, there are some instances where you should keep a deactivated theme. These are:
- if you’re using a child theme as your active theme. In this case, the parent theme of the active child theme must be installed (and deactivated) on your site.
- if you want to keep a theme as a backup. For example, having a couple of the default WordPress themes (Twenty Twenty One, Twenty Twenty, etc.) on your site is relatively harmless.
- if you’re multiple testing themes. However, this is better done on a WordPress staging site so that any changes you make won’t affect your live website and disrupt visitors.
If none of these apply to you, read on to learn how to delete a theme.
How to Delete a Theme in WordPress
Like with many things in WordPress, there are a few ways to get rid of a theme you no longer need installed, the simplest being from your administrator dashboard. However, it’s also possible to delete your theme files through your hosting panel or via FTP.
I’ll explain all of these methods below — but first, we highly recommend you create a backup of your WordPress site. Even though the process to delete a theme is easy, there’s always a chance of something going wrong. If so, you’re really going to want a backup on hand to revert to your old site.
With a backup stored safely, you’re ready to delete some themes. Let’s start with the easiest way, from the dashboard.
How to Delete a WordPress Theme in the WordPress Dashboard
As long as you have access to the administrator dashboard, you can quickly delete any WordPress theme inside WordPress.
1. Log into your WordPress dashboard as an administrator.
2. In the dashboard panel, select Appearance > Themes. On this screen, you’ll see all themes that are installed on your website. The first theme listed is your active theme.
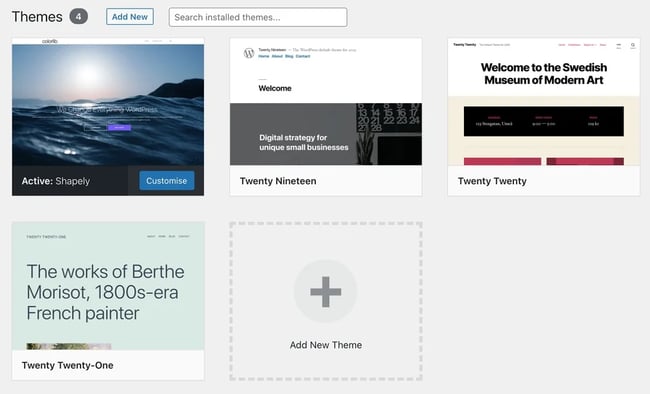
3. Hover over the theme you want to delete and click Theme Details. Note that you cannot delete your active theme. If you want to delete your active theme, you’ll need to first activate another theme.
4. In the window that appears, click the Delete button in the bottom right corner.
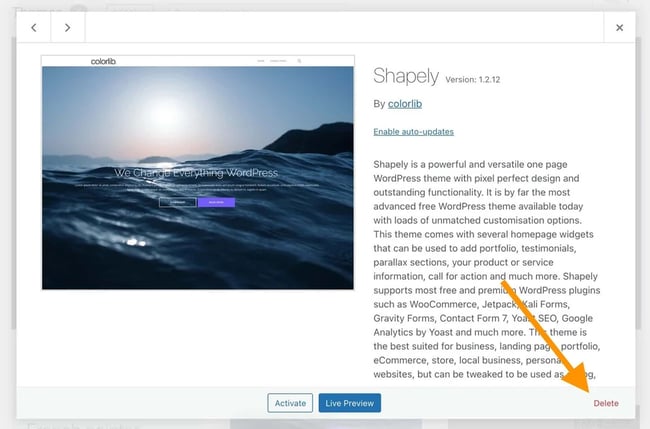
5. You’ll see a warning asking if you really want to delete the theme. Click OK.
This will delete the theme from your WordPress installation and your server. If you accidentally deleted the wrong theme, no problem — just re-install your theme from the WordPress themes directory or re-upload it from your backup.
How to Resolve the Error: “Deletion failed, the theme requested does not exist”
After completing the steps above, you may encounter the error message: “Deletion failed, the theme requested does not exist”.
This error is most likely occurring because WordPress failed to remove all contents of the theme file. The solution is to remove the theme files through either the FTP method or the hosting panel method, both described below.
How to Delete a WordPress Theme Via FTP
If you lack WordPress admin privileges, you can also delete a theme by accessing your server files with the File Transfer Protocol (FTP. FTP is a method for modifying files on a remote computer, in this case the server that hosts your WordPress site.
1. Connect to your web hosting server with your FTP client of choice.
2. Locate and open the wp-content folder, then open the themes folder.
3. Inside the themes folder, find the folder of the theme you want to delete. Make sure this theme is not the currently active theme on your website.
4. Right-click the folder of the theme you want to delete, then click Delete.
5. Your FTP client may warn you about deleting the file. If so, confirm.
This will delete the chosen theme from your WordPress installation.
How to Delete a WordPress Theme in Your Hosting Panel
If you have access to your hosting panel, you can delete your theme files this way as well.
1. Log into your hosting account.
2. From your hosting panel dashboard, find the file manager option.
3. Locate and open the wp-content folder, then open the themes folder.
4. Inside the themes folder, find the folder of the theme you want to delete. Make sure this theme is not the currently active theme on your website.
5. Right-click the folder of the theme you want to delete, then choose the delete option.
This will delete the chosen theme from your WordPress installation.
What to Do After Deleting a WordPress Theme
The process of deleting a theme is straightforward, but you might not be finished just yet. Check your WordPress files for remnants of the theme you deleted — there still may be leftover files consuming server space.
The two most important aspects to address here are media files and widgets. Starting with images, check your Media Library (under Media in the left side panel) for images and other media files associated with your old theme, and delete them.
Next, delete any leftover unused widgets from the old theme. Under Appearance > Widgets, move old widgets to the Inactive Widgets section, then click Clear Inactive Widgets to delete them.
With your unused WordPress theme deleted, your website will be more secure, lighter, and faster on the back-end. Plus, it’s nice to have a bit of extra breathing room, right?
One final note: Be sure to keep the backup you created before uninstalling your theme, just in case you discover some unforeseen issue and you need to undo your changes.