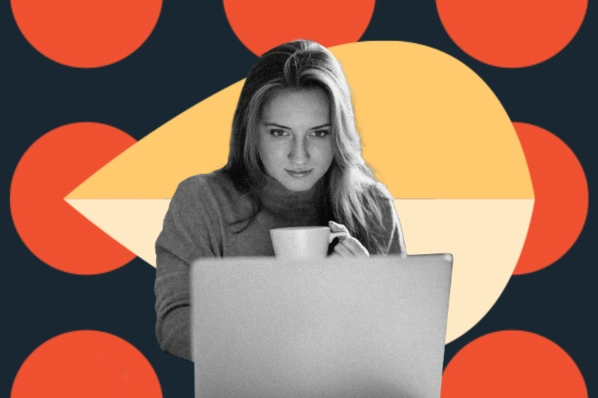Even though WordPress powers over 40% of all websites, its core function is pretty simple: You have a bunch of content in a database, and WordPress helps you organize and publish it.

If you’re a WordPress user, you probably don’t need to think much about how exactly your data is stored on the back end … that is, unless you ever need to conduct an import or export.
There are several reasons to take on a WordPress import or export — you may want to export customer data for your analytics software, or update information from all your posts at once in an external file. Or, you might be migrating from one blogging platform to another, or from one WordPress installation to another.
There are also several ways to actually move data onto or off of your website. WordPress has a native importer, you could go through your server’s control panel, or, most conveniently, you can use a WordPress plugin.
In this guide, we’ll explain how to export and import data on your WordPress website both with and without plugins. We’ll cover a variety of tools to help you with different types of exports and imports, and see why each one could be valuable for your upcoming site migration.
Grow Your Business With HubSpot's Tools for WordPress Websites
How to Use the WordPress Importer
First, let’s cover how to import and export WordPress content without a plugin. The WordPress importer lets users move data from one WordPress site to another, or import data from another blogging service.
If you export from WordPress, your exported data can include posts, pages, comments, custom fields, categories, and tags. In this section, we’ll show you how to use it to migrate content between WordPress installations.
How to Export WordPress Content
On your old WordPress site, go to Tools > Export.

On this screen, choose which assets you want to export. You can choose all of your content with the All Content option (selected by default), or select Posts, Pages, or Media only. Within these content types, you can narrow your export by attributes like category, authority, or start/end date.

To export the data, click Download Export File at the bottom of the screen. Your site will produce an XML file with the data you requested.
How to Import WordPress Content
To import this XML file, go to your new WordPress site and navigate to Tools > Import. On the import screen, choose Install Now under WordPress. This installs the WordPress importer.

Once installed, click Run Importer at the top of the screen, and you’ll be taken to the WordPress importer. Choose your export file, then click Upload file and import.

After your file has been imported to your new WordPress installation, WordPress will give you the option to assign new authors to imported posts, since your new website may have different authors from your old site. You can create new authors or assign posts to an existing author.

Finally, if you want to download images from your export file, check the box under Import Attachments.
Click Submit when finished and you’ll see a confirmation of your imported assets.
Why use a WordPress import plugin?
While the native WordPress importer is convenient, you may want more control over your migration. This could mean a different file type than the WordPress-prescribed XML format, more specific filters on what content to export, WooCommerce compatibility, or the ability to export that WordPress can’t by itself (e.g., widgets).
Besides your WordPress dashboard, you could export your data through your server’s control panel. However, you may not have permission to access your control panel directly, or you might not be comfortable using it and would rather keep everything inside WordPress.
Here’s where import plugins are useful. Different plugins offer different features and ways to move your data from one place to another without leaving your dashboard. Many of these plugins are user-friendly and blend nicely with the WordPress interface.
It’s important to know that not all WordPress import plugins do the same thing — you’ll want to pick one based on your needs. To help you, we’ve found seven of the best options for importing data into (and exporting data from) your WordPress site.
Best WordPress Import Plugins
- WP All Import
- Customizer Export/Import
- Widget Importer and Exporter
- Export All URLs
- Import and Export Users and Customers
- Product Import Export for WooCommerce
- Export Media With Selected Content
1. WP All Import

Best for: Importing content from another CMS.
With over 100,000 active users, the WP All Import plugin is the leading import tool in the WordPress plugin marketplace. With this free plugin, a user can import data to their WordPress site from another website or CMS.
WP All Import works with data stored in the common CSV and XML file formats, and you don’t have to modify these files or interact with code during the process. Just drag and drop the content you want to import. WP All Import can accept a variety of file layouts — no need to format files in a certain way.
In addition to the free version of the plugin, there’s also a paid version with premium support. The premium version also has the ability to import images to the media gallery, import files from a URL, and import data to custom fields. There’s also a companion plugin to handle exports: WP All Export.
2. Customizer Export/Import

Best for: Websites with extensive Customizer settings.
The WordPress Customizer is one of the best ways to tweak your site’s appearance and theme. But, depending on the theme you use, you could be setting dozens of different options in your Customizer. If you switch WordPress sites, you’ll need to manually recreate every module setting on your new site.
Except with the free Customizer Export/Import plugin, you won’t have to. Developed by the same team behind the Beaver Builder page builder, Customizer Export/Import lets you export their customizer settings, then import them into your theme settings on your new website.
The process is easy — just click a button to export your Customizer data, then import it back in on your new site. As long as you're importing to the same theme as you exported from, it should work smoothly. Customizer Export/Import is also handy for creating and restoring backups of your Customizer settings.
3. Widget Importer & Exporter

Best for: Websites with custom widgets.
Widgets are another part of WordPress that can’t be moved from site to site using native WordPress methods. However, Widget Importer & Exporter solves this problem. The free plugin makes a JSON file that stores your site’s widget information. On your new site, you can import this data and recreate the widget easily.
Widget Importer & Exporter is also great for backing up your widget configurations. Note that the plugin will not add widgets that are incompatible with the active theme or widgets that already exist in the same area.
4. Export All URLs

Best for: Large websites that want to review all URLs and their associated information.
Exporting every URL on a large WordPress website may seem like an enormous task, but this simple plugin can handle it for you. Export All URLs can take dozens or hundreds of page URLs and export them as a CSV file along with their IDs, titles, and categories.
This plugin comes in handy for reviewing and auditing pages on your website, especially those with many product pages or blog posts. An exported file can provide a full picture of the URLs on your website in case you’re creating redirects or starting a migration.
5. Import and Export Users and Customers

Best for:Membership websites and other websites with many user accounts.
The Import and Export Users and Customers plugin lets WordPress admins export all users on their website along with associated metadata, then import this data onto a new website and create new profiles. While importing, the plugin enables you to change user roles as well. If a user already exists on the site you're importing into, the user information will update automatically.
Additionally, this plugin can send emails to users on your contact list to alert them of any changes you make, and is compatible with WooCommerce, which allows you to import and export accounts of your shoppers.
Import and Export Users and Customers is a major time-saver any time you’re looking to move user accounts from one place to another.
6. Product Import Export for WooCommerce

Best for: WooCommerce websites.
Are you moving WooCommerce websites? Transferring your product pages manually can be tedious, so consider a plugin like Product Import Export for WooCommerce. The plugin creates a CSV from WooCommerce products (including simple, grouped, and external/affiliate) that you can import on a different site.
Product Import Export for WooCommerce includes import and export options that you can tailor to your migration. For instance, you can include images with your import, as well as reviews and ratings. You can filter products by category, tag, price, or other attributes. The plugin also lets you edit products in bulk before exporting, plus change column names and order in the CSV file.
Note that there is a premium version of this plugin that lets you import and export custom product times, custom fields, as well as use XML instead of CSV, edit data in bulk during your import, import from URL, and schedule imports and exports.
Finally, the developer offers other WooCommerce import/export plugins, including one for WooCommerce users and one for WooCommerce orders.
7. Export Media With Selected Content
.webp?width=650&height=312&name=wordpress-import_7%20(1).webp)
Best for: Media file imports and exports.
Our final plugin recommendation has a name that says exactly what it does: It includes media in your post export.
When you export a post with the native WordPress export feature, it does not include associated media files. This plugin has a simple option you can tick when exporting to include any media attachments along with the post, such as the post’s featured image and images in the post body.
It’s a free, simple tool that comes in handy if you’re frequently exporting posts, so you don’t need to dig through your media library to find the right images.
Plugins for Easier Imports and Exports
Data imports and exports aren’t something the average WordPress site owner does on a daily basis. Still, when the time comes to move a website, duplicate content, or otherwise save website data in an external file, it’s good to know which plugin options are available to you.
As always, make sure your plugin is compatible with your current version of WordPress and has been updated recently, as you’re placing valuable site data in its hands.