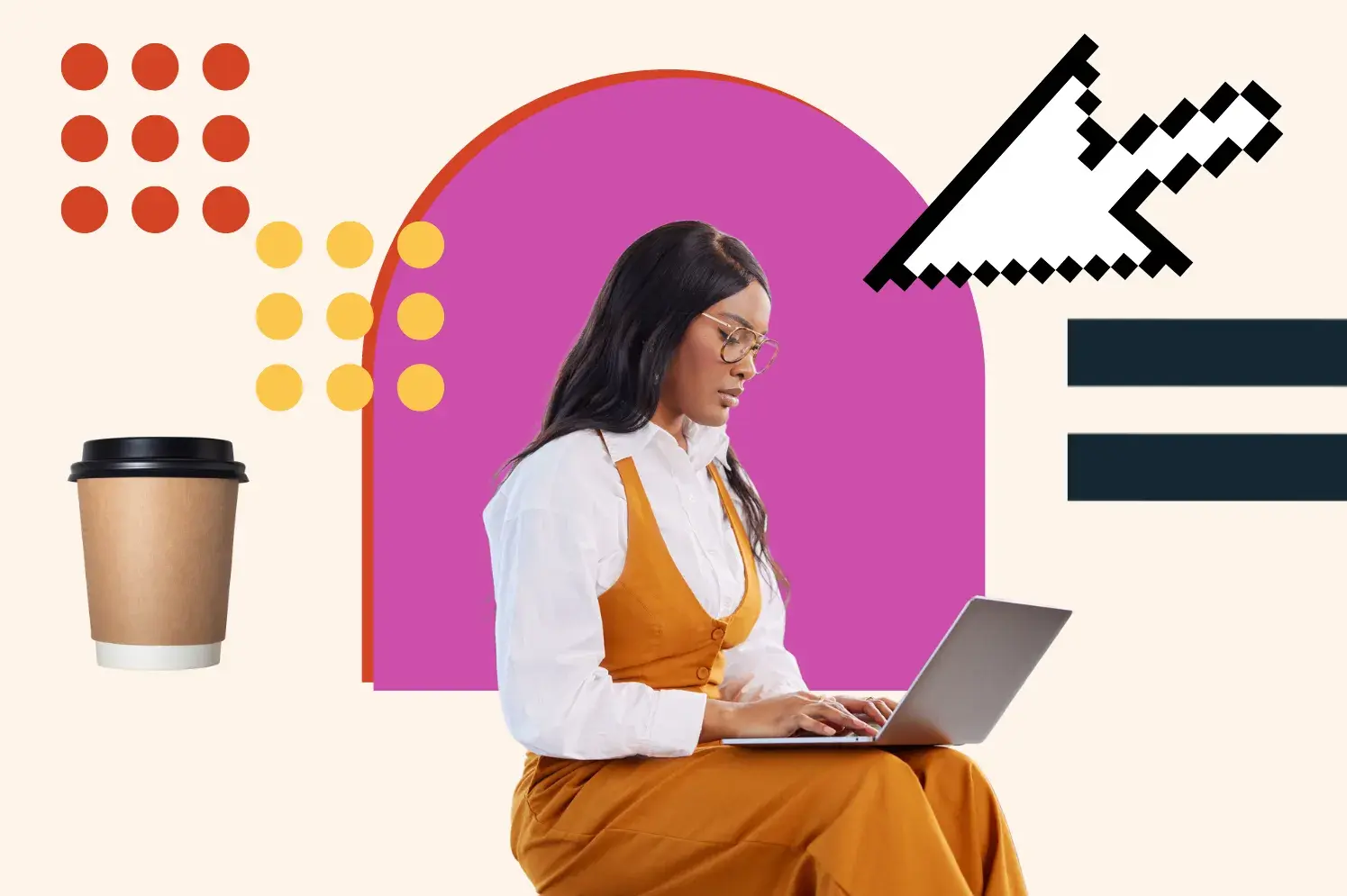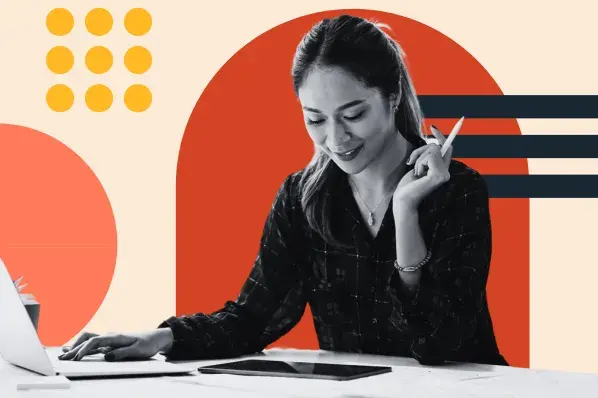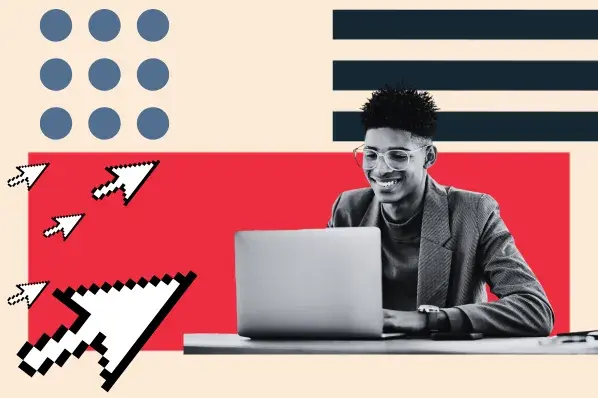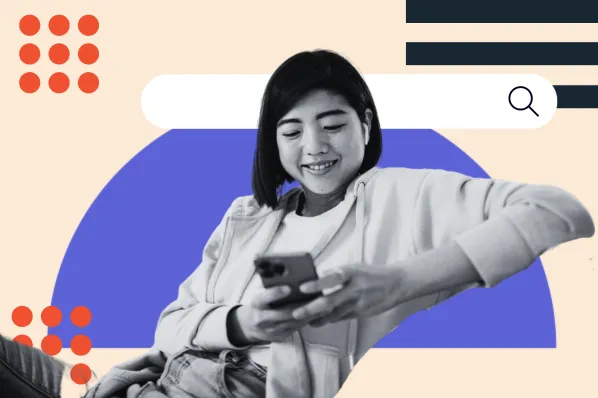Here's an example: If you have a subscriber role, your only capabilities are to edit and create a user's accounts. However, if you have an administrator role, you have permission to edit and modify any content on the website.
If you're wondering how you will define WordPress roles and capabilities, here's some good news: WordPress has default roles, and you can edit them to make them your own. You can also create custom new ones.
Let's dive into the default user roles first; then, we'll discuss custom ones.
WordPress Default User Roles
A single-site installation of WordPress includes five default user roles: Subscriber, Contributor, Author, Editor, and Administrator. Multisite WordPress installations require a sixth pre-made role, the Super Admin.
Each default user role has the capabilities of all roles below it, plus its added capabilities. Here's what you need to know about these WordPress roles and capabilities.
WordPress Subscriber Role
First up is the WordPress subscriber role. As you may have guessed, this role has the least power of the default ones. Subscribers can create and edit their own password-protected accounts on your WordPress site, and that's about it. They can't create posts, edit existing content, or modify your site's settings.
Best For: This role is optimal for WordPress websites that require accounts to view restricted content, like membership sites. You might also assign the subscriber role to visitors who sign up for a content offer or email list. Otherwise, your site likely won't need this role.
Access Level: Minimal
Subscribers have the lowest level of access. They can create their own accounts but not modify any site content.
WordPress Contributor Role
Next up is the contributor. Contributors can create posts, but they can't publish them. An administrator or editor has to step in and make their posts go live. Additionally, contributors cannot edit or delete their posts once they do. They are also prohibited from uploading images or other files to their pieces and can't change site settings.
Best For: This role is a good fit for creators needing closer monitoring than authors, such as one-time or infrequent writers or creators from outside your main content team.
Access level: Low
Contributors have more access than subscribers, but their total access remains low, with only the ability to create posts.
WordPress Author Role
Authors are similar to contributors but with more autonomy. They have complete control over their content, including creating, publishing, editing, and deleting the posts they make. Unlike contributors, authors can also add files to their content and edit comments left on their posts. However, they cannot modify or delete posts by other users or change site settings. This role provides just the right amount of access for frequent writers.
Best For: This role is ideal for team members whose primary job is content creation. Authors are trusted to publish their own content and change or delete it if necessary, so it's best only to assign it to creators within your team or organization.
Access level: Moderate
Authors gain increased permissions, including creating, publishing, editing, and even deleting posts.
WordPress Editor Role
The editor role manages content produced by contributors and authors. They may create, publish, modify, or delete any post or page on your site. In addition, editors can fully moderate comment sections and manage tags and categories for posts. While editors have a good amount of control, they cannot make larger, structural changes to your website.
Best For: As the title suggests, this user role is best for editors that need the ability to control comments, and add categories and tags, but don't need to access the backend of the website.
Access level: Substantive
Editors can create, publish, modify or delete any site page and have permission to manage comments.
Editor vs Administrator Wordpress User Roles
While editors can manage content created by authors and contributors, they can't make larger, structural changes to your website. Editors, however, have all the necessary permissions to update the site's content and themes, backend code, plugins, and more. Aside from this standout difference between editor vs administrator WordPress user roles, there aren't many disparities.
WordPress Administrator Role
Administrators are in charge of your whole WordPress website. They control the site's content, theme, plugins, updates, and backend code. The administrator can add, modify, and delete users, even other administrators.
Best For: WordPress automatically assigns the administrator role to the user who creates the website. It's most common to have just one Administrator per website, possibly more if your business is larger.
If you assign this role to another person, you should do so with a very high level of caution. All site administrators need a solid understanding of your site's functionality and WordPress security best practices. If an administrator account gets hacked, that spells major trouble for your website.
Access level: Extensive
Administrators have extensive control over site content and other users' roles. They can add, modify or delete code, plugins, and themes.
WordPress Super Admin Role
This won't apply to you if you only have a single WordPress website. The super admin role only exists on WordPress multisite networks and oversees all sites within the network. Along with administrator-level permissions for each site, the super admin makes network-wide changes, including adding or removing sites from the network and changing themes and plugins across sites.
Best For: This role is only available with WordPress multisite networks. Similar to the admin role, be extremely careful who you assign this role to — it offers complete control over not just one website, but the total network.
Access level: Complete
Super admins take permissions one step further with complete control over WordPress multisite networks and their content.
For a full list of capabilities for each role, see the WordPress Roles and Capabilities page.
WordPress Custom User Roles
If the default WordPress options don't quite fit your site's needs, the administrator can modify the capabilities of existing user roles, create new roles, and delete unnecessary ones. This allows for tighter control over user permissions and a better system to match your team's structure. The best part? Adding custom WordPress user roles and capabilities is easier than you may think.
How to Assign and Change User Roles
Remember: Only site administrators can change user roles. This role is automatically assigned to the user who creates the WordPress site, and they can assign new users the role of their choice.
To assign a role to a new user, check out the steps below, or follow along with this video.
Step 1: Click on Users in your dashboard, then click +Invite. You should see this screen:

Step 2: Enter the email or WordPress.com username of the user you want to invite, select their role, and click Send Invitation.
Step 3: If you want to change user roles, simply navigate back to the Users tab, click on the user whose role you want to modify, and make the change.
Pro Tip: Once you assign the role of administrator to any user, they can modify other accounts — including yours — so choose wisely.
How to Edit an Existing User Role in WordPress
If you’re looking to edit an existing user role in WordPress, the simplest way is using a plugin, such as the User Role Editor. Here’s what that looks like in practice:
Step 1: In the left panel, select Users > User Role Editor. You’ll be taken to the plugin’s main interface.Step 2: Select the user role you want to modify from the top dropdown menu. You’ll see a list of all capabilities currently allowed for this role. Check the box next to Show capabilities in human readable form to list these functions more clearly.
Step 3: Select/ deselect the capabilities you want to add to/ remove from the role.
Step 4: Click Update, then Yes in the Confirm window. The list will refresh with updated permissions.
.jpg?width=650&height=324&name=How%20to%20Edit%20%26%20Customize%20User%20Roles%20in%20WordPress-1%20(1).jpg)
How to Create a Custom User Role in WordPress
If you want to create a custom user role in WordPress using the User Role Editor, follow these steps:
Step 1: Select Users > User Role Editor in the left panel.
Step 2: In the right-side button pane, choose Add Role.
Step 3: Create an ID and Display Role Name.
The Display Role Name is what appears for users in the WordPress dashboard. Administrators can change the Display Role Name by selecting Rename Role from the main interface.
The ID only shows in the User Role Editor plugin. It can be the same as the Display Role Name, or different for systematic labeling purposes. You cannot rename the ID once the new role is created.
Step 4: If you want to clone an existing role, select it from the Make copy of dropdown.
Step 5: Click Add Role.
Step 6: Select the capabilities you want to add to the new role.
Step 7: Click Update, then Yes in the Confirm window. The list will refresh with updated permissions.

WordPress User Roles Plugins
Remember that you can add or remove capabilities from an existing user role to customize the access your site users have completely. For example, you might want to prevent authors from deleting their posts once published or allow Editors to change or modify the current theme. The good news is that you're able to do that quite easily.
You'll need to use a plugin to enable the customization of user roles. There are a handful of plugin options built specifically for customizing roles, and many security plugins also include a feature for this purpose.
Here's a look at five plugins to help you manage, customize and edit user roles in WordPress.
1. User Role Editor
User Role Editor lets you quickly change user roles or capabilities. This plugin also makes it possible to create customized user roles. You can add new role names and assign them any permissions you prefer. You can also delete roles if they're no longer needed — if this occurs, the user's role will automatically default to the subscriber role. User Role Editor also offers multisite support.
What we like: This plugin is frequently updated so you can rest assured it's always up-to-date.
2. Members
With more than 200,000 downloads and regular updates, the Members role provides a simple UI that allows you to create, customize and assign user roles. This plugin also makes it possible to assign multiple roles to a single user, clone existing roles to save time, or explicitly deny capabilities to specific user roles for increased security.
What we like: If you're looking to create a membership site, this plugin integrates seamlessly with MemberPress.
3. PublishPress Capabilities
Besides creating and modifying user roles, PublishPress lets you specify what each user role sees in both Classic and Gutenberg editing screens. You can also prevent users from accessing any admin or frontend menu links based on their role.
What we like: You can backup your website, and when you restore it, you can easily migrate permissions and roles to a new site with this plugin.
4. WPFront User Role Editor
The WPFront plugin is all about easy role management on your site. Features of this plugin include the ability to create new roles, restore previous roles, migrate users, and assign a new default role state for new users.
What we like: With this plugin, you can assign multiple roles, which makes management more effortless.
5. Advanced Access Manager
The Advanced Access Manager role provides granular control over all aspects of WordPress roles and permissions. Site administrators can manage access at the content level by defining default access for all pages, posts, custom posts, categories, and even custom taxonomies.
It's your job as an Administrator to keep your site permissions secure, organized, and updated — not even a plugin can change that responsibility. By fitting the capabilities of each user role to match your team, you can rest assured that your users are contributing where they need to be.
What we like: With this plugin, even those using the free version of the plugin can access technical support.
WordPress User Roles Explained
Now that you have a better understanding of the difference between roles and permissions and, more importantly, how you can adjust your roles, you're ready to dive right in and customize access to your WordPress site.
Editor's note: This post was originally published in June 2020 and has been updated for comprehensiveness.


![Download Now: How to Launch a WordPress Website [Free Guide + Checklist]](https://no-cache.hubspot.com/cta/default/53/b5ae83fa-3a09-487e-a43a-4833bf87ab87.png)