Blogging helps us inbound marketers attract the visitors we need to convert leads for our business. And in the Blog Dashboard, it's pretty straightforward to figure out how many views your blog is getting. But what about leads?

If you're putting time and effort into blogging, you'll want to easily be able to talk about the business value your blog brings to the table. That means metrics like the number of blog leads your blog is generating, or the number of blog leads individual posts bring in. Pulling reports to find this information helps you and your marketing strategy.
In this post, we will walk you through how to create a report that shows your blog leads. Please note: the reports shown below are available to Professional and Enterprise customers only.
How to Run a Blog Leads Analysis [HubSpot Professional]
To begin, go to your Reports Home. From there, select "Create a new report."

You have two options: Sources and Attribution Report. With the Sources Report, you can create a custom Sources Report. In this case, select Attribution Report.

You have a few choices here. You can create a report from scratch, or you can choose from our pre-built reports. To find your blog leads, you have two options. You can select the first option, Start From Scratch, or the third option, Website Content & Blog Posts That Generate Leads. We'll walk through the third option later, but for now, select Start From Scratch.

When you come to the Create Report screen, you'll need to input some information that'll create the report you want to see. First, you need to choose your conversion type. This means what conversion in the funnel you want to see. For example, if you want to see your blog leads, select Became a Lead Date. If you want to select your blog customers, select Became a Customer Date. In this case, choose Became a Lead Date.
Select your time range as well. You can choose all time, this week, this month to date, this month, previous month, this year to date, custom date range, or rolling date range.

Finally, choose your interaction scoring type. If you want to see the URL of every page on your website that contributed to a conversion, select the first option. If you want to see content such as your blog leads, select the second option, Last referrer.

When you are done, click Create report.
When you get to the final report screen, you need to filter your report to only view blog posts. You can then begin your analysis.

How to Run a Blog Leads Analysis [HubSpot Enterprise]
To begin, go to your Reports Home. From there, select "Create a new report."

You have a few choices for the type of report you want to create: Sources, Contacts Report, Event Analysis, Companies Report (if you are using the Companies API), and Attribution Report In this case, select Attribution Report.

You have a few choices here. You can create a report from scratch, or you can choose from our pre-built reports. To find your blog leads, you have two options. You can select the first option, Start From Scratch, or the third option, Website Content & Blog Posts That Generate Leads. We'll walk through the third option later, but for now, select Start From Scratch.

When you come to the Create Report screen, you'll need to input some information to get the report you're looking for. First, you can run the report off a specific list. If you want to see your blog leads off a specific list you have created in HubSpot, you can choose that list. If not, you can just leave the All contacts option selected.
Next, you need to choose your conversion type. This means what conversion in the funnel you want to see. If you want to see your blog leads, select Became a Lead Date. If you want to select your blog customers, select Became a Customer Date. In this case, choose Became a Lead Date.
Finally, select your time range as well. You can choose all time, this week, this month to date, this month, previous month, this year to date, custom date range, or rolling date range.

You have 17 options you can choose from as an Enterprise customer. If you want an overview of all the options, see this post. In this case, select By referrer and Last interaction to show your blog leads.

When you are done, click Create report.
When you get to the final report screen, you need to filter your report to only view blog posts. You can then begin your analysis.

Pro Tip: The Pre-Built Report
When choosing how to structure your Attribution Report, you will see an option to build the report out from scratch or a few other options for pre-built reports. Professional and Enterprise customers should both see the option "Website Content & Blog Posts That Generate Leads." If you select that, we will automatically run a report for you that shows your blog leads. All you have to do when the report is done is filter the report with your blog URL as shown above.

What are your top blog posts according to HubSpot's Attribution Reports? Let us know in the comments!




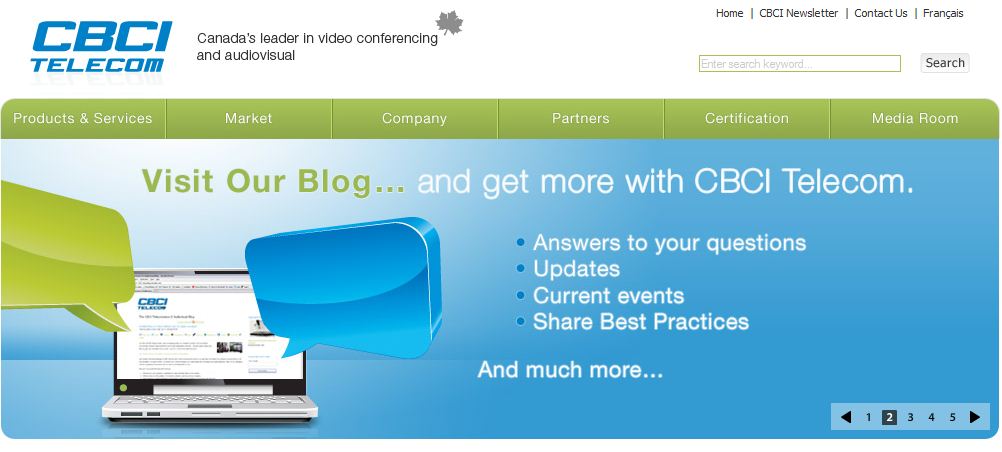



![How We Achieved B2B Campaign Success Using Hubspot, LinkedIn, and Google Analytics Data [Customer Story]](https://53.fs1.hubspotusercontent-na1.net/hubfs/53/office-woman-hands-on-report_4460x4460-125835-edited.jpg)

