Today, we’ll walk you through everything you need to know about liquid layouts in InDesign. You’ll discover what it is, why it’s essential for all designers to know, and how you can use this feature to quickly create aesthetically pleasing pages of various sizes and orientations.
Liquid page rules help you determine how the objects on your page change when you create alternate layouts. Alternate layouts may include changes in size, orientation, or aspect ratio so your content displays better on smaller or larger screens. Another option is to apply different rules to your other pages depending on their goals and layout.
Why is liquid layout crucial?
Imagine opening up a website on your smartphone. The layout looks different than it would if you looked at the page on a desktop computer, right? That’s liquid layout in action. Thanks to the help of fluid layout, the webpage either stretches or contracts in response to the scale of the screen you’re viewing.
Ultimately, fluid layouts enhance the user experience and make your site more digestible for visitors. This ensures consistency across multiple window sizes.
(PS: If you need more tips on scoring points for UX on your website, we’ve got you covered.)
![]()
Why is liquid layout important for the website owner?
If you are a website owner, you know how important it is that your site is just as accessible on mobile as on desktop. In fact, in the second half of 2022, 59% of international web traffic can be attributed to mobile — and that’s not even including tablets.
Marketers know that mobile is a must, but remaking your website to appeal to smartphone users isn’t fun. That’s where liquid layout comes into play: ensuring your site looks attractive for all visitors is easy with the help of these rules. In other words, you won’t need to spend hours recreating your site for mobile — liquid layout does it for you.
When do you use liquid layout?
Liquid layout rules determine how the items on your page reposition and scale when you create alternate layouts. You’ll use these rules if you’re publishing several formats or sizes. You also have several design strategy options: fully automated, semi-automated, or handcrafted.
How Do You Use Liquid Layout in InDesign?
Now that you have a feel for why liquid layout is crucial, you may be wondering how you can apply these principles to your own site. The good news is that it’s relatively easy to learn. Let’s walk through the steps needed to create liquid layout InDesign pages.
1. Open InDesign and navigate to your layout menu.

Open the document that you’d like to apply liquid layout rules to in InDesign. Then, navigate to the Layout menu. Select Liquid Layout. This will open the liquid layout panel.
2. Set layout options.
 You should see the liquid layout panel pop up on your screen. The above picture shows you what to expect. For now, you don’t have to touch anything in the liquid layout panel. You’ll select the rule you’re going to apply later.
You should see the liquid layout panel pop up on your screen. The above picture shows you what to expect. For now, you don’t have to touch anything in the liquid layout panel. You’ll select the rule you’re going to apply later.
Opening the liquid layout panel automatically activates the page tool. As a result, a bounding box appears on the screen around the page. (P.S. When we talk about the bounding box, we’re discussing that rectangular border surrounding the image. You can use it to move, transform, drag, rotate, or scale the picture.) It should look like this:

When you pull the handles of the bounding box, you can see how the content would look if you chose to redistribute it. To return the content to the original size, simply release the mouse. To apply the size change to your page, hold down Alt on PC or Option on Mac.
3. Navigate to the liquid layout panel and set your liquid page rules.
Under the Liquid Layout panel, you’ll see the Liquid Page Rule menu. This menu offers several options for resizing your page.
- Scale: Content is scaled proportionally. If necessary, space is added around the content.
- Guide-Based: When you create a guide that touches an object on the page, the guide will set the direction that the object on the page can resize. If you choose a horizontal guide, it allows the object it is intersecting to scale vertically. On the contrary, a vertical guide will allow horizontal resizing.
- Re-Center: Your content is centered on the page with no scaling.
- Object-Based: Individual frames can be anchored to specific sides of your page. They then scale from that anchored position.
Remember: You can only use one liquid page rule at a time. Select the option you’d like to use. For this example, we’ll be using object-based.
4. With Object-Based selected, use the page tool to click a frame on your page.
 You can select whichever object you want to work with, such as this picture (as shown) or the text box. The orange circles are called pin handles and [explain what pin handles are for].
You can select whichever object you want to work with, such as this picture (as shown) or the text box. The orange circles are called pin handles and [explain what pin handles are for].
5. Decide if you’d like to add additional options for your liquid layout.
When you select the Object-Based Liquid Page rule, you’ll also consider additional options.
Navigate to the selection tool and open Text Frame Options. Then, select the Columns menu. Choose Flexible Width. This allows you to define the maximum width permitted once the frame is resized.
Once you’ve set the text frame options, navigate to the liquid layout panel and set Object Constraints and pin options. Then, using the page tool, pull the handles to resize the page. Watch how the object reflows as you pull the handles.
6. Create your alternate layout.

Once you set text frame options and liquid page rules, you can make your alternate layout. To do so, navigate to the pages panel and select Create Alternate Layout.
7. Select the alternate layout size.

Choose the alternate page size you’re creating, and select object-based from the liquid page rule menu. For this example, we started with a tablet-sized page and shrunk it to a smartphone-sized page. Click OK to proceed.
When you create the alternate layout, you’ll also select a name. It could be as simple as the device layout you’re creating (in this example, we’re creating an iPhone X alternate layout, so the name of the alternate layout is iPhone X V. Or, you can make the name more descriptive.
You’ll also notice the ‘create alternate layout’ menu gives you the option to identify ‘from source pages.’ That tells InDesign what page it’s resizing. (In this example, we’re working on resizing an iPad Pro-sized page.)
Once you’ve selected your page size from the menu, you don’t need to touch the width or height. Doing so will classify your page as a custom size.
The default orientation for your alternate layout is whatever fits on the screen you’re resizing the content for. If you swap landscape and portrait, the width and height are updated, too.
By default, link stories is checked. Having this checked allows you to place objects and link them to the original objects in the source layout. This makes managing updates for linked objects easier.
The Copy Text Styles to New Style Group option is also checked by default. If you keep this option checked, you can copy all the text styles and put them in a new group. This is especially valuable if you are varying the text styles between layouts.
Finally, smart text reflow is checked by default. If you choose to keep this option enabled, you can use it to remove any forced line breaks and other style overrides.
8. View alternate page sizes in the pages panel.

That’s it! You’ve successfully created an alternate size for the page. You can view the split layout view button in your bottom right-hand document window to see them side by side.
Use liquid layout to resize pages easily.
Now that you’ve tried using liquid layout in InDesign, you can see how quick and easy it is to resize a page. The best part is how it saves you precious time and energy, all while ensuring your page visitors have a seamless user experience.
Website Design
.png?width=112&height=112&name=Image%20Hackathon%20%E2%80%93%20Vertical%20(50).png)
.jpg)
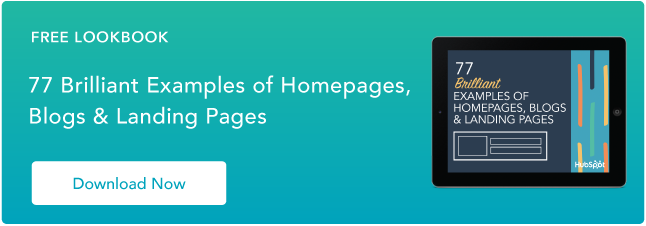




![Creating a Web Design Contract That Keeps Your Project on Track [+ Expert Tips]](https://53.fs1.hubspotusercontent-na1.net/hubfs/53/web-design-contract-1-20250312-1603286.webp)

![The Podcaster's Guide to Embedding Your Show on Your Website [+Step-by-Step Tutorial]](https://53.fs1.hubspotusercontent-na1.net/hubfs/53/embed-podcast-on-website-1-20250226-2656001.webp)


![How to Start a Web Design Business: 15 Steps to Help You Get Started [+Expert Tips]](https://53.fs1.hubspotusercontent-na1.net/hubfs/53/how-to-start-a-web-design-business.webp)